Creating Virtual Machine Templates
Bildiğiniz üzere Virtual Machine Manager ile template virtual machines yani şablon sanal makineler oluşturabilmekte ve sürekli aynı işlemleri tekrarlamamaktayız. Lakin her kuruluşun yapısı içerisinde Virtual Machine Manager bulunmayabilir. Yapımız içerisinde Hyper-V ile sanallaştırma yapıyorsak ve sık sık sanal test makineleri oluşturmamız hiçte kaçınılmaz değil düşünün kendinize 5 adet sanal makine oluşturmanız gerekmekte illa test yapacağız diye de bir şey yok gerçek ortamda da bu template virtual machines (Şablon sanal makinalar) kullanabiliriz. Bu 5 sanal makine için 5 defa sanal makine oluşturarak Windows Server 2012 yüklememiz gerekmekte bunun yerine sysprep aracını kullanarak şablon sanal makine oluşturabilir ve bu oluşturduğumuz sanal makinenin sanal disklerini (vhd, vhdx) kopyalayarak oluşturacağımız sanal makine sayısı kadar kopyalayarak oluşturduğumuz sanal makinelere bağlayabiliriz. Peki sysprep dedik bu Sysprep nedir ? her zaman örnek vererek açıklamak işin en mantıklısı diye düşünüyorum. Örneğin biz Türk vatandaşları olarak hepimizin bir T.C. numarası bulunmakta şimdi sanal dünyaya dönelim. Windows Yüklü her bilgisayarın bir SID si bulunmakta nasıl ki her vatandaşlık numarasından aynısı olmayacağı gibi her işletim sisteminin de bir SID si bulunmakta. Sysprep aracını çalıştırarak işletim sisteminin adını ve sid’sini değiştirmiş olacağız. Şöyle düşünelim. Yapınız içerisinde aynı donanım özelliklerine sahip bilgisayarlar var. Her bilgisayara tek tek Windows kurulumu yaparak driver gibi bileşenlerini yüklemek zaman alacaktır. Bunun önüne geçebilmek ve iş yükünü haiflete bilmek adına sysprep aracını çalıştırarak makinanın imajını alıp aynı özelliklere sahip diğer bilgisayarlara dağıtabiliriz. Bu açıklamadan sonra isterseniz ufak bir uygulama yapalım. Yapımızdan bahsetmek gerekirse Windows Server 2012 üzerinde çalışan Hyper-V Manager bulunmakta ve buna bağlı olarak üzerinde 1 adet sanal Windows Server 2012 koşmakta
Creating Virtual Machine Templates-01
Yukarıda ki ekranda gördüğünüz gibi C:\Windows\System32\Sysprep dizini içerisinde altı kırmızı ile çizgili sysprep aracı bulunmakta sysprep çift tıklayalım.
Creating Virtual Machine Templates-02
System Cleanup Action (Sistem temizleme eylemi) Enter System Out-of-Box Experience (OOBE) (Sistemi İlk Çalıştırma Deneyimi (OOBE) Moduna Gir) seçiyoruz. Bir diğer seçenek olan Generalize (Genelleştir) seçeneğini işaretliyoruz. Son olarakta Shutdown Options (Kapatma Seçenekleri) Shutdown (Kapat) seçiyoruz ve OK tıklıyoruz.
Creating Virtual Machine Templates-03
Sysprep aracı çalışmaya başladı işlem bittikten sonra Windows Server 2012 sanal makinem kapanacaktır.
Creating Virtual Machine Templates-04
Yukarıda ki ekranda görüldüğü gibi sanal makinem kapanmış durumda artık sanal makinemin sanal disklerinin bulunduğu dizine giderek sanal diskimizi vhd, vhdx uzantılı disklerimizi kopyalayarak başka oluşturacağımız sanal makinelerimize bağlaya biliriz. Şimdi ben anlattığım gibi sanal diskimi başka bir dizin içerisine kopyalayarak başka bir sanal makineye bağlıyorum.
Creating Virtual Machine Templates-05
Kopyalayarak sanal diski bağladığım sanal makineyi çalıştırdığımda sanal makinenin yeniden kuruluyormuş gibi sıfır bir şekilde çalışmaya başlayacaktır. Yukarıda ki ekrana dikkat edecek olursak Getting devices ready (Cihazlar Hazırlanıyor) yazmakta.
Creating Virtual Machine Templates-06
Getting devices ready işlemi bittikten sonra Settings ekranı gelmekte lisans ekranı gelmekte lisans sözleşmesini kabul edelim ve Accept tıklayarak işlemi onaylayalım.
Creating Virtual Machine Templates-07
Region and language (Bölge ve dil ayarları) gelmekte gerekli düzenlemelri yaptıktan sonra Next diyoruz.
Creating Virtual Machine Templates-08
Kullanıcı parolasını oluşturuyoruz. Finish diyerek işlemi sonlandırabiliriz.
Creating Virtual Machine Templates-09
Artık şablon sanal makinem hazır şimdi ise Administrator kullanıcıma ait şifremi girdikten sonra enter basalım.
Creating Virtual Machine Templates-10
Artık yeni sanal makinemizi oluşturmuş bulunmaktayız çalıştır gelelim ve cmd yazalım. Çıkan ekranda ise whoami /all komutunu vererek sanal makinemizin SID bakabiliriz. Eğer SID lerde ki farklılığı görmek isterseniz. Oluşturacağınız şablon sanal makinede sysprep aracını çalıştırmadan whoami /all komutunu vererek sanal makinemize ait SID görüntüleyebilirsiniz. Bu makalemde sizlere Creating Virtual Machine Templates yani şablon sanal makineler oluşturma konusunu anlatmaya çalıştım. Faydalı olması dileğiyle.

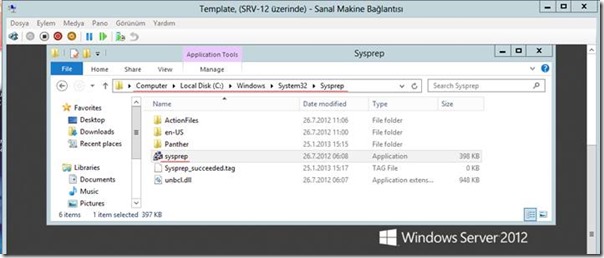
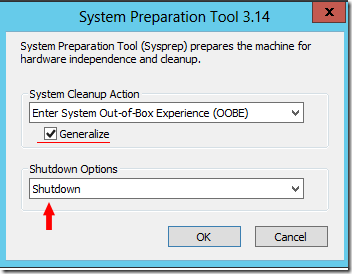
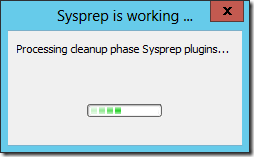
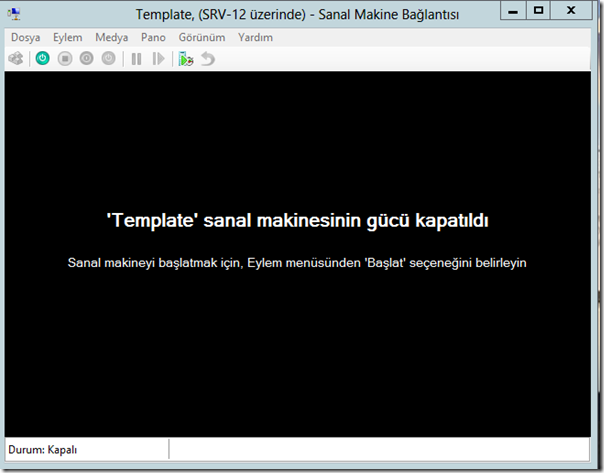
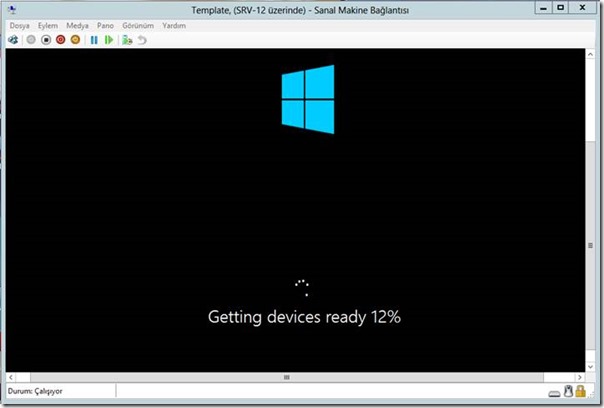
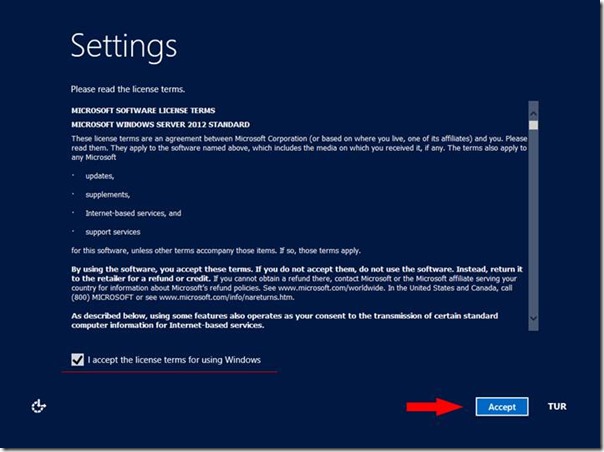
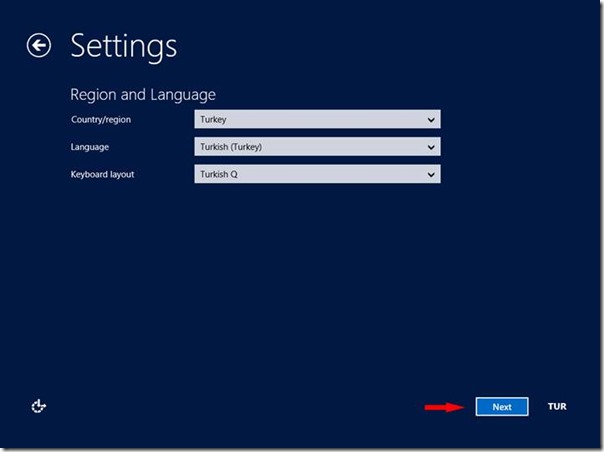
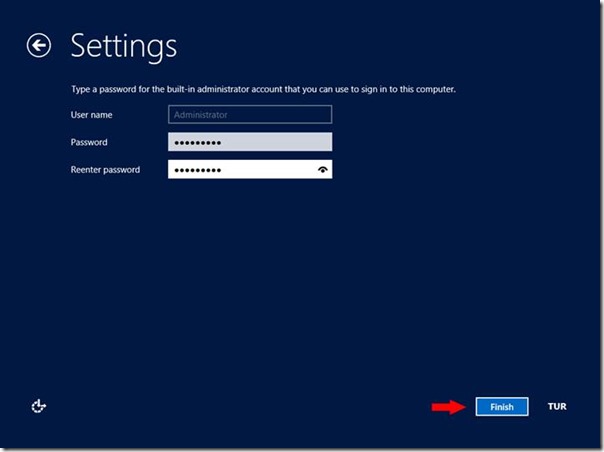
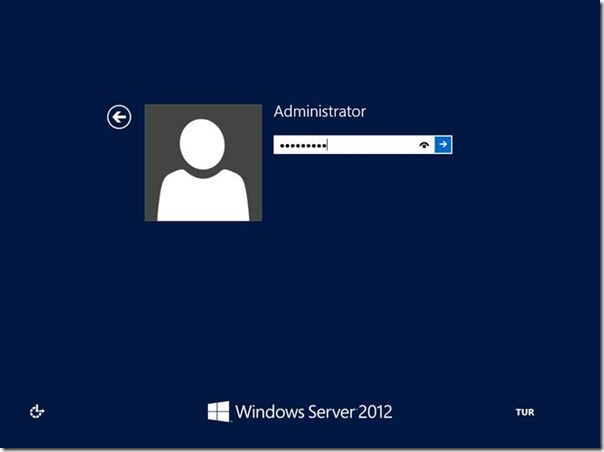
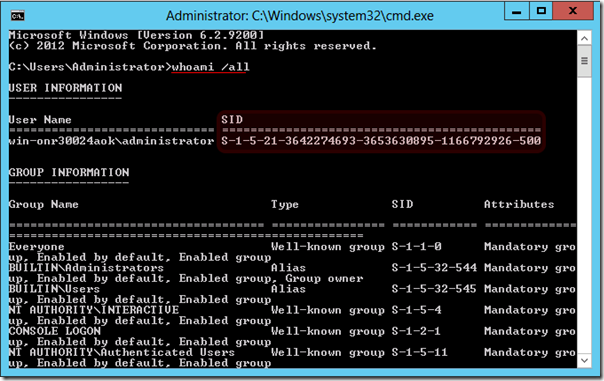
Eline sağlık kardeşim
Teşekkür ederim Yavuz hocam