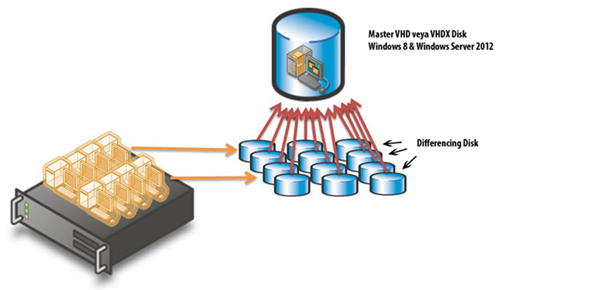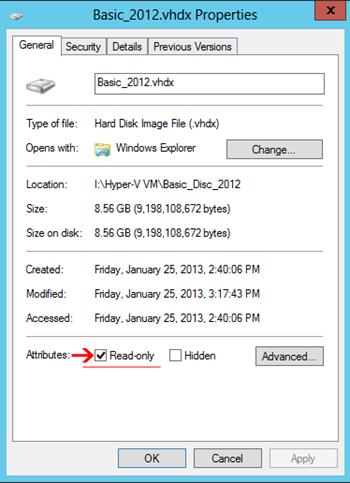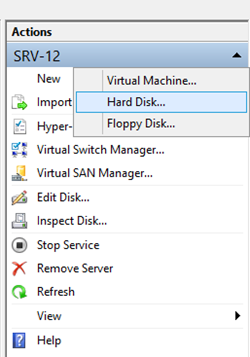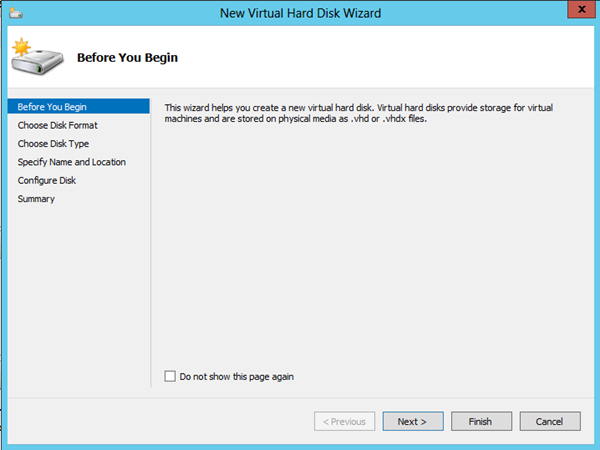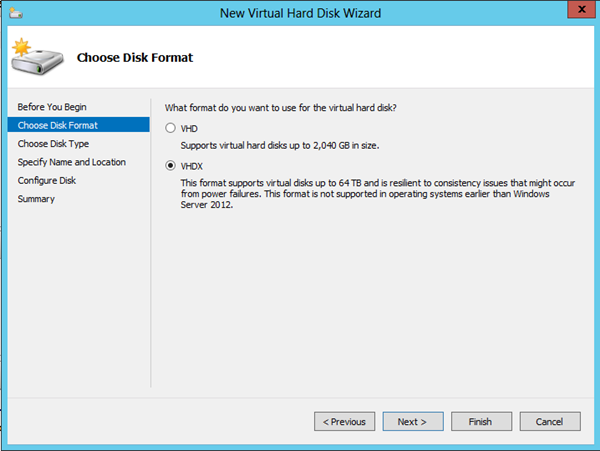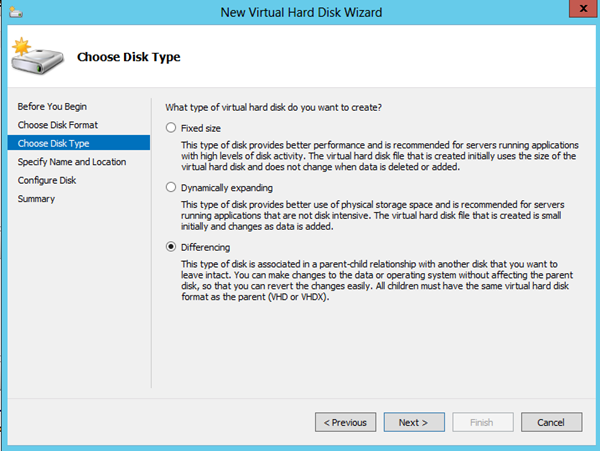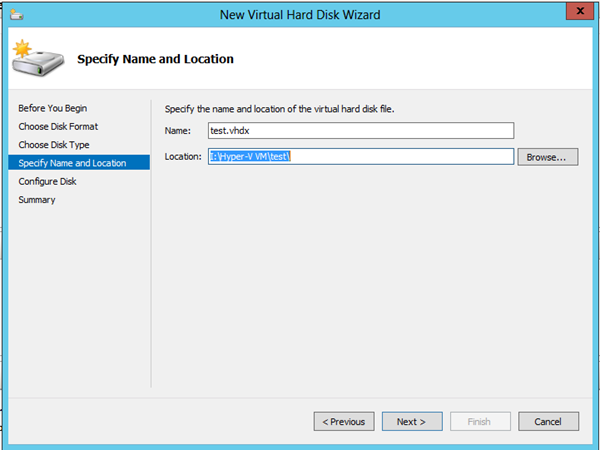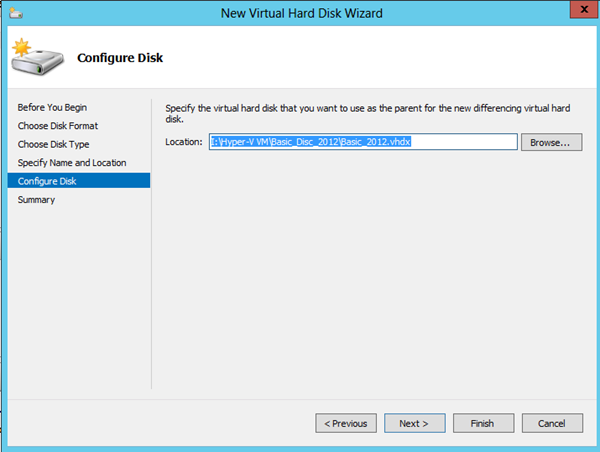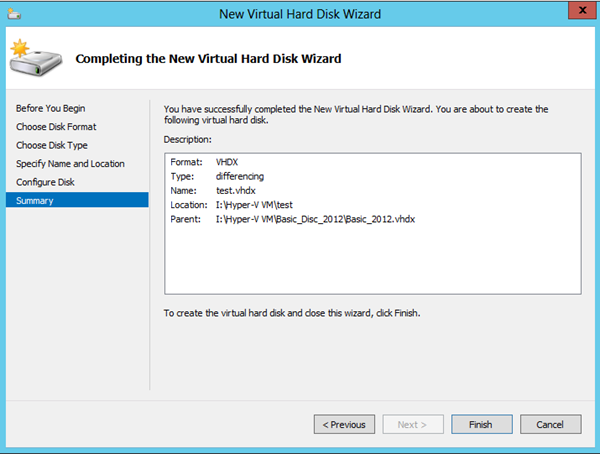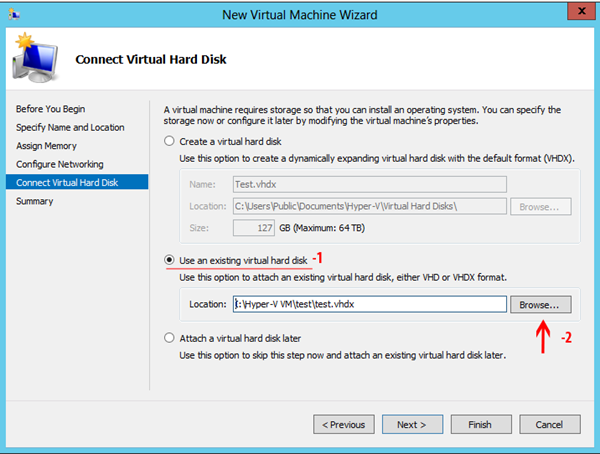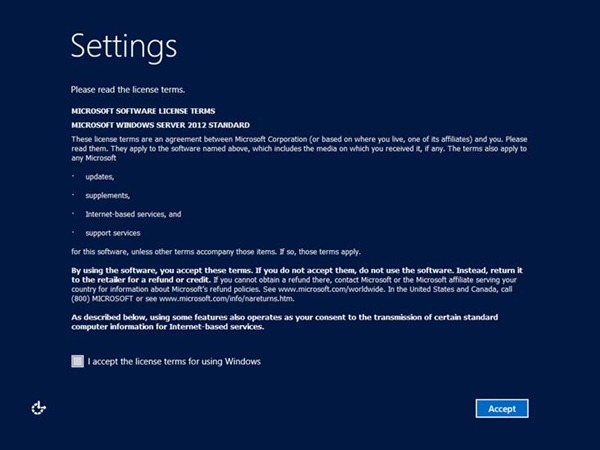Hyper-V 3.0 Differencing Disk
Differencing Disk Nedir ? Bir şablon sanal disk oluşturduğumuzu düşünelim. Bu şablon diski kullanarak yeni sanal makineler oluşturalım. Bu sanal makineler içinde differencing disk oluşturarak bu diskleri şablon diskimize bağlayalım. Artık oluşturduğumuz sanal makinler ve sanal diskler bu şablon yani differencing disk üzerinden çalışmaya başlayacaktır. Başka bir değişle sanal makinelerimiz artık diffrencing bir dik kullandığı için disk boyutlarından tasarruf etmiş olacağız. Bu konuyu biraz daha açacak olursak ben ben Hyper-V sunucum üzerine Windows Server 2012 bir sanal makine kurdum. Bu sunucuma ait Disk boyutu yaklaşık 10 GB yeni sanal makinler oluşturduğumda her sanal makine için 10 GB alan işgal edecek bunun yerine daha önceden oluşturduğum, Windows Server 2012 sanal makinemin diskini şablon bir disk olarak kullanacağım ve yeni oluşturacağım sanal makinelerimin (diffencing disk) taktığımda ve bu yeni sanal makinemin disklerini şablon diskime gösterdiğimde son olarak kurulum bittiğinde yaklaşık 1 GB alan işgal edecektir. Bu da her sanal makinem için bana 9 GB alan kazandıracaktır. Artık sanal sunucum üzerinde her hangi bir data v.s yazıldığında şablon diskime değil de diffferencing diskim üzerine datalar yazılacaktır. Bunu aşağıda ki şekilde detaylı bir şekilde inceleyelim.
Hyper-V 3.0 Differencing Disk-01
Yukarıda ki şekle dikkat edecek olursak Sol tarafta fiziksel bir sunucum var ve üzerinde oluşturulan 8 adet sanal makinem mevcut bu sanal makineleri Windows 8 veya Windows Server 2012 olarak düşünebilirsiniz. Yine Ortada differencing disklerim mevut son olarak en yukarıda master diskim bulunmakta aşağıda olan tüm diffrencing disklerim bu sanal master disklere bağlı. Differncing diklerim bu master disk üzerinden çalıştığı için fiziksel diskim üzerinde minimum düzeyde yer işgal etmekte şöyle düşünelim; Eğer ben yapım içerisinde differencing disk kullanmasaydım. fiziksel sunucum üzerinde 8 adet sanal makinem mevcuttu bu sanal makinelerime ait olan 1 disk için 10 GB alan kaplayacaktı. Bu da toplamda 8 adet sunucum olduğundan 10×8=80 GB alan kaplayacaktı. Diffrencing disk kullandığım için master disk boyutum. 10 GB + 1×8 (differencing disk)= 18 GB burada toplamda 80-18= 62 GB alan kazanmış bulunmaktayım. Bunu daha yüksek sayıda oluşturulan sanal makineler için düşünürsek çok büyük sonuçlar çıkmaktadır. Tabii Diffrencing disk kullanıyorsak avantajlarının olduğu gibi dezavantajları da olacaktır. Bunlardan en önemlisi master veya basic (temel) diskin başına her hangi bir problem geldiğinde bu master diske bağlı tüm sanal makinelerim etkilenecektir. Belki hiç açılmayacaklardır. Yapınız içerisinde diffrencing disk kullanmak gibi bir düşünceniz varsa bu ihtimali muhakkak değerlendiriniz. Aksi taktirde geri dönüşü olmayan veri kayıplarına uğrayabilirsiniz. Artık bir differencing dik nasıl oluşturuluyor ve nasıl bir sanal makine üzerine bağlanıyor buna bakalım.
Hyper-V 3.0 Differencing Disk-02
Benim daha önceden oluşturmuş olduğum bir şablon diskim yani master diskim mevcut kayıtlı olduğu dizine giderek diskim üzerinde sağ tıklıyorum. Özelliklerinden yukarıda görüldüğü gibi Read-only seçeneğinin işaretli olmasına dikkat ediyorum. Eğer işaretli değilse işaretleyerek Apply butonuna basalım. Bu kısa hatırlatmadan sonra şablon bir master diski nasıl oluşturabiliriz. Bu konu hakkında daha önceden yazmış olduğum; Creating Virtual Machine Templates konu başlıklı yazıma bakabilirsiniz. Burada özetleyecek olursak şablon sanal makinemizi sysprep işlemi yaparak shutdown ediyoruz. Ardından sanal makinemizi silerek sanal makinemizin sanal diskinin kayıtlı olduğu dizine gidiyoruz. Ardından master diskimiz üzerinde sağ tıklayarak özelliklerinden Read-only seçeneğini işaretleyerek ayarlarımızı uyguluyoruz.
Hyper-V 3.0 Differencing Disk-03
Sıra geldi artık differencing bir disk oluşturmaya Hyper-V manager konsolumuzu açalım. Actions menüsünden New tıklayalım açılan menüden Hard Disk seçelim.
Hyper-V 3.0 Differencing Disk-04
Karşımızda New Virtual Hard Disk Wizard penceresi gelecektir. Başlarken kısmında gerekli açıklamaları okuduktan sonra next diyebiliriz.
Hyper-V 3.0 Differencing Disk-05
Next dedikten sonra bizi Choose Disk Format penceresi karşılayacaktır. Bu pencerede disk tipini seçmemizi wizard bizden istemektedir. Biliyorsunuz ki Windows Server 2012 ile birlikte yani Hyper-V 3.0 la hayatımıza vhdx disk tipi eklenmiş durumda buda 64 TB lık sanl diskler oluşturmamızı sağlamaktaydı. vhdx disk formatı ile geniş bilgiye buradan ulaşabilirsiniz. Bu pencerece şuna iyi karar vermemiz gerekmekte; oluşturacağım disk vhd uzantılımı yoksa vhdx uzantılımı olacak performans bakımından ve tutarlılık bakımından vhdx disk tipini seçmek isteyebilirsiniz. Bu bizim en doğal hakkımız olacaktır. Lakin burda şuna dikkat etmemiz gerekmekte şablon olarak oluşturduğumuz sanal disk vhd mi yoksa vhdx uzantılımı eğer daha önceden şablon bir disk oluşturduysak ve bu diskin türü vhd ise bu diske bağlayacağımız diffrencing disklerin türü vhdx olamaz yani işin kısacası vhd şablon için vhd differencing bir disk vhdx içinse vhdx diffrencing bir disk oluşturmamız gerekecektir. Bu kısa bilgiden sonra uygulamamıza tekrar dönelim. Ben daha önceden oluşturduğum virtual disk formatı vhdx olduğu için VHDX seçeneğini seçerek next diyorum.
Hyper-V 3.0 Differencing Disk-06
Diğer bir adıma geçtiğimizde Choose Disk Type disk tipimizin ne olacağını sormakta yazımızın konusu Differncing dik olduğu için bu pencerede Differencing diski seçerek ilerlemeye devam ediyorum.
Hyper-V 3.0 Differencing Disk-07
Diğer bir adımda ise Specify Name and Location bu pencerede ise bizden oluşturacağımız diffrencing disk için isim ve sanal diskin kayıt olacağı alanı belirlememizi istemekte name kısmına test yazıyorum. Browse tıklayarak diffrencing diskin nereye kayıt olacağını gösteriyoruz. Ardından next diyoruz.
Hyper-V 3.0 Differencing Disk-08
Karşımızda Configure Disk penceresi geliyor. Sona yaklaşmak üzereyiz. Location bölümüne şablon sanal diskimiz göstermemiz gerekmekte ben daha önceden Basic_2012.vhdx adında bir disk oluşturduğum için Browse tıklayarak şablon diskimin kayıtlı olduğu dizini açarak şablon diskimi seçiyorum. Tekrar next diyoruz.
Hyper-V 3.0 Differencing Disk-09
Karşımızda her zaman olduğu gibi özet ekranı bilgilerimizi son bir defa gözden geçirdikten sonra Finish diyelim.
Hyper-V 3.0 Differencing Disk-10
Şimdiye kadar şablon bir virtual disk oluşturduk ve yeni test.vhdx adında differencing bir virtual disk oluşturduk. Sıra oluşturduğumuz differencing diski nasıl bir sanal makine üzerine bağlayacağız. Bunu görelim. Daha önceden sanal makine oluşturma konusunda deneyimi olmayanlar Hyper-V üzerinde nasıl sanal makine oluşturacaklarına buradan bakabilirler. Sanal makine oluşturmaya başladık ve karşımıza yukarıda ki yani Connect Virtual Hard Disk ekranı geldiğinde Use an existing virtual hard disk seçerek location kısmına oluşturduğumuz yeni differencing diski göstermemiz gerekiyor. Browse tıklayalım ve test.vhdx isimli differencing isimli virtual diskimizi gösterelim. Son olarak sanal makinemizi oluşturduktan sonra Hyper-V Manager konsol üzerine dönerek sanal makinemizi start edelim.
Hyper-V 3.0 Differencing Disk-11
Yukarıda ki ekranda görüldüğü gibi sanal makinemizi start ettik. Daha önceden master sanal diskimiz üzerinde sysprep işlemi yapıldığı için bize yeni kurulum yapılırmış gibi sorular sormakta bu yapılandırmaları yaptıktan sonra sanal makinemizi kullanmaya başlayabiliriz. Bu yazımda sizlere Hyper-V 3.0 ile nasıl Differencing Disk oluşturulduğunu ve Differencing Diskin ne işe yaradığından bahsetmeye çalıştım. Umarım faydalı olmuştur.