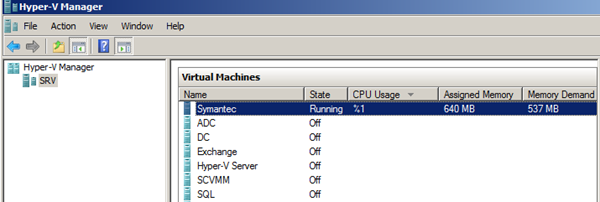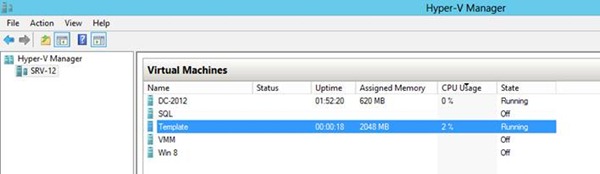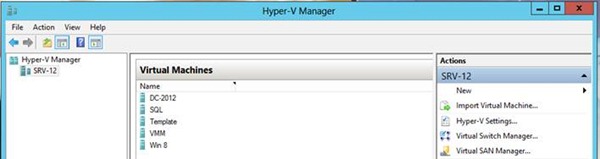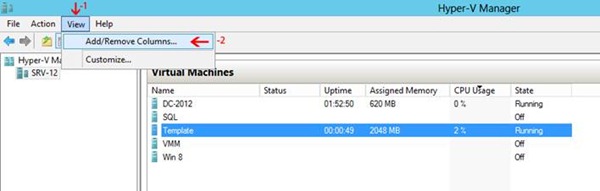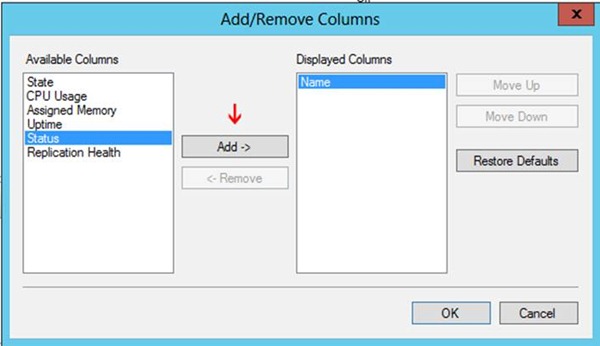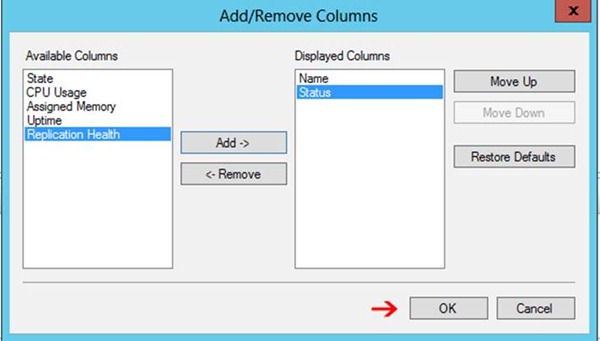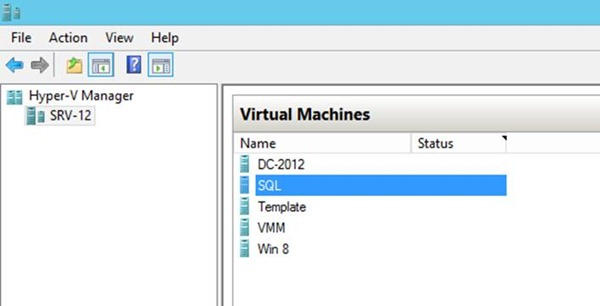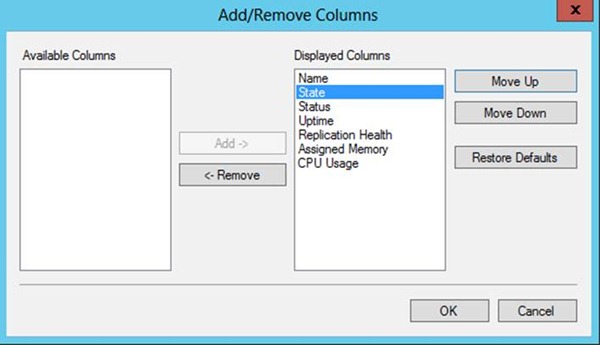Hyper-V Add/Romove Columns Özelliği
Windows Server 2008 R2 üzerinde Hyper-V kullanan sistem yöneticileri iyi hatırlayacaklardır. Virtual Machine’ye ait CPU Usage, State , Assigned Memory gibi kavramları Hyper-V Manager konsol üzerinden anlık olarak takip edebilmekteydik. Windows Server 2012 üzerinde yani Hyper-V 3.0 da bu işlemleri daha esnek bir biçimde yapmamız mümkün. Biraz daha konuyu genişletelim. Windows Server 2008 R2 üzerinde CPU Usage, State , Assigned Memory değerlerini anlık olarak takip ettiğimiz doğru lakin ihtiyaç duyduğumuz ve asıl takip etmek istediklerimizin sürekli göz önünde olmasını isteyebiliriz. Bunun içinde gerek duymadığımız alanları daraltarak örneğin sadece CPU Usage, değerini anlık olarak görebiliyorduk. Şimdi ise Hyper-V 3.0 ile bu özellik daha esnek ve kullanışlı bir yetenek kazandı. İsterseniz bunları yazımızın ilerleyen bölümlerinde inceleyebiliriz.
Hyper-V Add/Romove Columns Özelliği-01
Yukarıda ki pencere Windows Server 2008 R2 HYper-V 2.0 üzerinden alınmış bir Screenshot şekle baktığımızda sanal makinelere ait tüm değerleri anlık olarak görüntüleyebiliyoruz. Lakin asıl görmek istediğimiz değerler uzaklarda J .
Hyper-V Add/Romove Columns Özelliği-02
Yukarıda ki pencere ise Windows Server 2012 üzerinde aktifleştirilmiş bir Hyper-V manager konsolu şekli incelediğimizde yine anlık olarak sanal makinelere ait değerleri görüntüleyebiliyoruz. Buraya kadar her şey normal.
Hyper-V Add/Romove Columns Özelliği-03
Şimdi ise yukarıda ki pencereye bir bakalım. Burada bir anormallik söz konusu yine Hyper-V Manager konsolu üzerindeyiz lakin takip etmek istediğimiz değerlerin hiç birisi görünmüyor. Sadece Sanal makinelere ait Name bölümü görünmekte işte işin can alıcı noktası burada peki bu işlemi nasıl yaptık. Oldukça basit yazımıza devam edelim.
Hyper-V Add/Romove Columns Özelliği-04
Hyper-V 3.0 konsolum üzerinden -1 View (Görünüm) tıklayalım. Açılan menüden -2 Add/Remove Columns (Sutun Ekle/Kaldır) tıklıyoruz.
Hyper-V Add/Romove Columns Özelliği-05
Karşımıza Add/Remove Columns adında ufak bir pencere açılacaktır. Dikkat ederseniz Displayed Columns (Görüntülenen Sütunlar) bölümüne baktığımızda sadece Name bölümü ekli şekil-03 den hatırlayabilirsiniz. Şimdi Sol bölümde olan Available Columns (Kullanılabilir Sütunlar) Status (durum) seçerek Add-> butonuna tıklayalım.
Hyper-V Add/Romove Columns Özelliği-06
Displayed Columns (Görüntülenen Sütunlar) bölümüne baktığımızda hemen name nin altında Status görüntüleyebiliriz. İşlemi onaylamak için OK tıklayalım.
Hyper-V Add/Romove Columns Özelliği-07
Yukarıda ki ekranda görüldüğü gibi Hyper-V Manager konsolumuz üzerinde Sanal makinelerimize ait Name ve Status değerlerini görebilmekteyiz.
Hyper-V Add/Romove Columns Özelliği-08
Yine Add/Remove Columns (Sutun Ekle/Kaldır) penceresine dönerek tüm değerleri ekliyorum. Örneğin State değerini Move Down tuşu ile en alta veya Move Up tuşu ile en üste taşıyabilirim. Yine örneklemeye devam edecek olursak CPU Usage değerini en altta görüyoruz. Ben bu değeri istersem Name kısmının Move Up tuşu ile taşıyabiliriz. Bu yazımızda yeni Hyper-V Add/Romove Columns Özelliğini anlatmaya çalıştım umarım sizler için faydalı olmuştur başka yazılarda görüşmek ümidiyle.