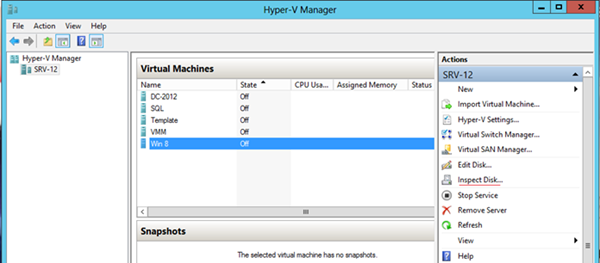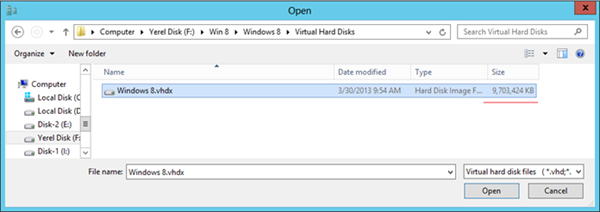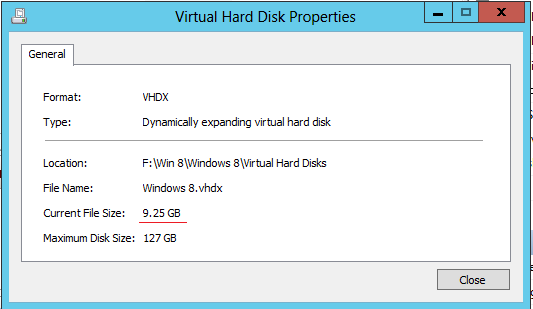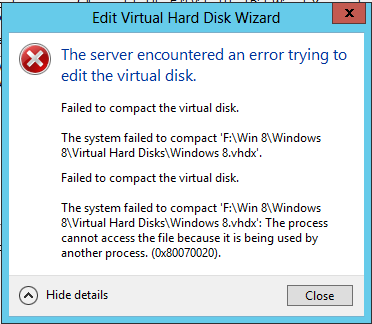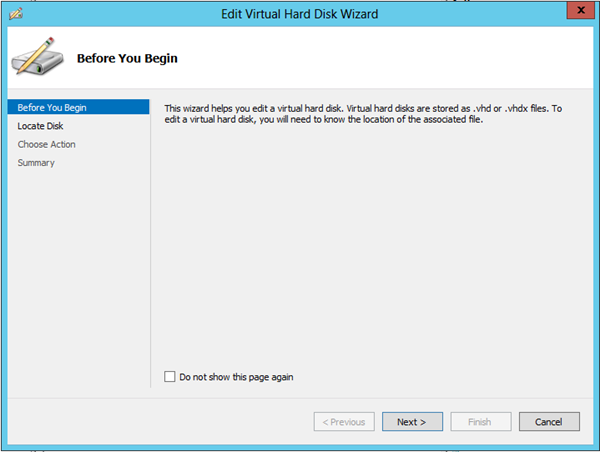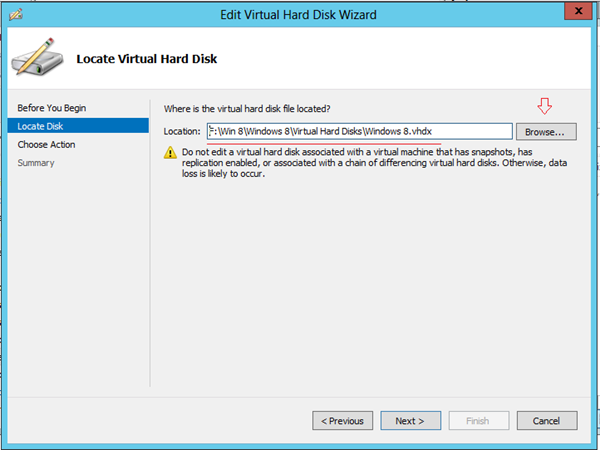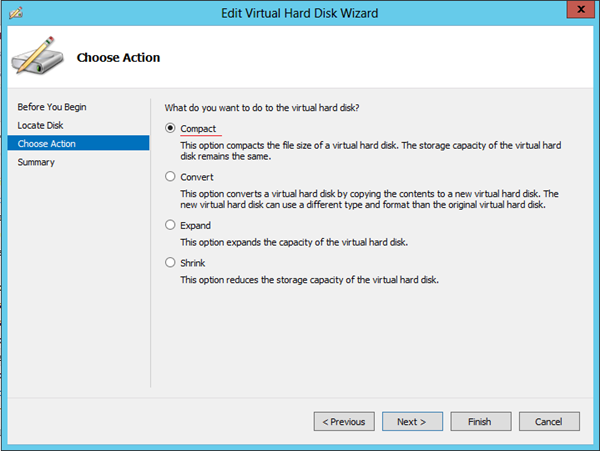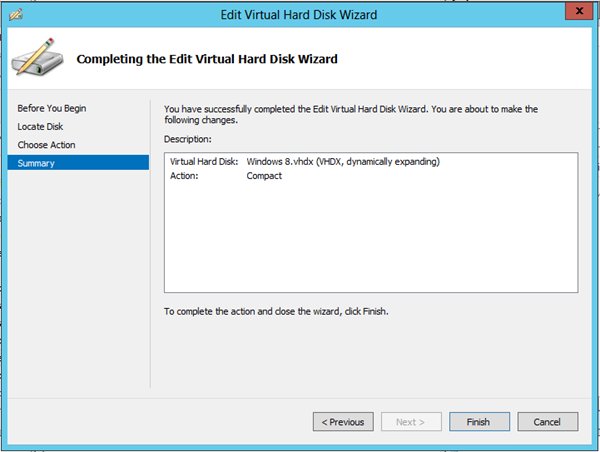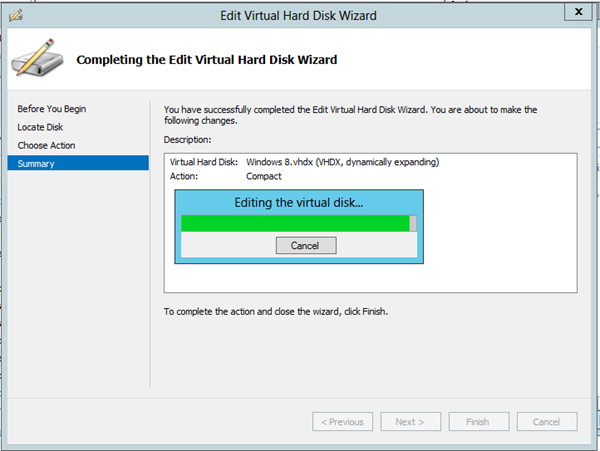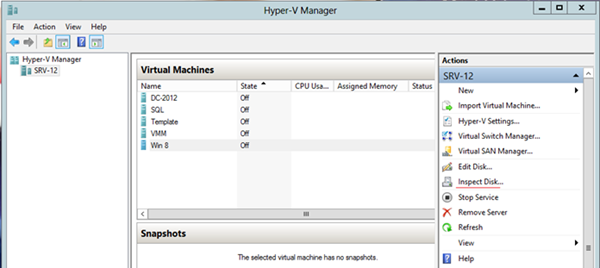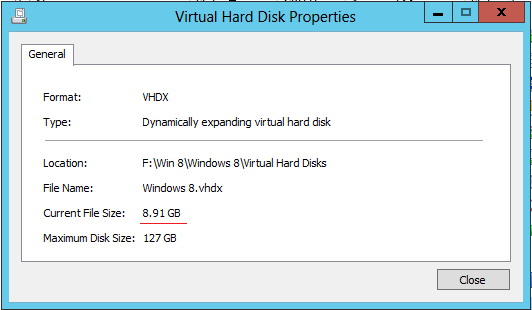Hyper-V Compact Disk
Compact Türkçe karşılığı sıkıştırmak olan compact disk vhd ve Windows Server 2012 yani Hyper-V 3.0 ile birlikte gelen vhdx dinamik sanal disklerimizi sıkıştırmamızı sağlamaktadır. Örnek verecek olursak dinamik olarak oluşturmuş olduğumuz bir sanal disk zamanla boyutlarını aşmaya başlaya bilir buda zamanla storage alanımızı kısıtlamaktadır. Storage (Depolama Alanı) ndan tasarruf edebilmemiz için sanal diskimizi compact etmemiz gerekebilir. Compact Disk işlemini her hangi bir vender veya üçüncü party bir yazılıma ihtiyaç duymadan Hyper-V üzerinden yapmamız mümkün Windows Server 2008 de olduğu gibi Windows Server 2012 üzerinde compact disk yerleşik olarak gelmektedir.
Birazda yapımızdan bahsedelim. Şuan elimde Windows Server 2012 yüklü bir sunucum ve Hyper-V 3.0 enable edilmiş durumda ve üzerinde çalışmakta olan Windows 8 isimli bir sanal makinem mevcut yine bu sanal makinemin virtual diski (sanal) vhdx olarak belirlenmiş durumda zaten Hyper-V üzerinde bir Virtual Machine oluşturduğumuzda sanal diski default olarak vhdx formatında gelmektedir. Aklınıza şu gelebilir artık Hyper-V 3.0 üzerinde vhd disklerimizi çalışmayacak mı ? tabii ki hayır hatırlarsanız Windows Server 2008 R2 üzerinde sanal makineye bağladığımız sanal diskimizin boyutu maxsimum 2 TB kadar arttırabiliyorduk Windows Server 2012 ile sanal diskimizin boyutunu 64 TB kadar arttırabilmekteyiz. Bu da eskisine nazaran 32 kat arttırılmış durumda yine performans bakımından daha hızlı ve daha güçlü ileryen zamanlarda sizlerin de artık vhdx disk formatına geçmeniz yüksek bir ihtimal diyebiliriz aslında anlatılacak çok şey var ama sizleride sıkmadan uygulamamıza başlamak istiyorum.
Hyper-V Compact Disk-01
Hyper-V manager açalım ve Actions kısmında Inspect disk (Disk denetlemek) tıklayalım.
Hyper-V Compact Disk-02
Yukarıda ki şekilde verilen dişin içerinden sanal diskimizi seçelim ve Open tıklayalım.
Hyper-V Compact Disk-03
Virtual Hard Disk Properties (Sanal hard Disk Özellikleri) ekranı açılacaktır. Current File Size (Mevcut Dosya Boyutu) değerine baktığımızda sanal diskimizn boyutu 9.25 GB tır. Şimdi bu diskimize compact işlemini uygulamaya başlayabiliriz. Close tıklayarak Virtual Hard Disk Properties penceresini kapatabiliriz.
Hyper-V Compact Disk-04
Not : eğer sanal makinemiz açık bir durumda ise ve compact işlemi yapmak istersek yukarıda ki hata penceresi açılacaktır. Compact Disk işlemine başlamadan önce sanal makinemizi kapatmamız gerekmektedir. Şimdi Hyper-V Manager konsolumuza tekrar dönelim ve actions kısmında Edit Disk (Disk Düzenle) tıklayalım.
Hyper-V Compact Disk-05
Karşımıza Edit Virtual Hard Disk Wizard (Sanal Hard Disk Düzenleme Sihirbazı) gelecektir. Gerekli açıklamaları okuduktan sonra Next diyelim.
Hyper-V Compact Disk-06
Next dedikten sonra Locate Virtual Hard Disk (Sanal Sabit Diski Bulun ) penceresine erişmiş olacağız. Bu bölümde location (konum) kısmına sanal diskimizi göstermemiz gerekmektedir. Bunun için Browse tıklayarak sanal diskimizin bulunduğu konumu gösterelim. Gösterme işleminden sonra ilerlemeye devam edelim.
Hyper-V Compact Disk-07
Choose Action (Eylem Seç) bu pencerede 4 başlık bulunmaktadır bunlar;
Compact : Sanal Diski Sıkıştırmamıza sağlar
Convert : Sanal diski dönüştürmemizi sağlar vhd-vhdx
Expand : Sanal Diski genişletmeyi sağlar.
Shrink : Sanal diski küçültmemizi sağlamaktadır.
Bu yazımızın konusu Compact disk olduğu için yani sanal diskimizi sıkıştırma yapacağımızdan ötürü compact seçerek Next diyelim.
Hyper-V Compact Disk-08
Summary özet ekranında be gibi işlemler yaptığımızı görebiliriz. Compact işlemini başlatmak için artık Finsh diyebiliriz.
Hyper-V Compact Disk-09
Compact işlemi başlamış durumda bu işlem disk boyutumuza göre değişkenlik gösterecektir.
Hyper-V Compact Disk-10
Artık compact işlemi bitmiş durumda bakalım disk boyutumuzda ne gibi bir değişiklik oldu. Hyper-V Manager konsolumuza tekrar dönelim ve Actions kısmından Inspect Disk tıklayarak disk boyutumuza bakalım.
Hyper-V Compact Disk-11
Virtual Hard Disk Properties penceresine baktığımızda Current file Size 8.91 GB olduğunu görebiliriz. Hatırlarsanız şekil-03 den disk boyutumuz 9.25 GB dı. Aklınıza şu gelebilir bu kadarcık bir sıkıştırma oranı için bu işleme deymez dilebilirsiniz. Yazımızın başında belirttiğim gibi sanal makinemi yeni oluşturduğum ve üzerinde hiçbir işlem yapılmadığı için compact işlemi bana fazla bir sonuç vermedi. Şöyle düşünün sizin disklerinizin boyutları daha yüksek olabilir ve sanal disklerinize compact işlemi yaptığınızda sizi çok büyük sıkıntılardan kurtarabilir. Yine Storage alanlarınızdan tasarruf etmenizi sağlayabilir. Bu yazımda sizlere Hyper-V Compact Disk işlemini anlatmaya çalıştım. Faydalı olması dileğiyle..