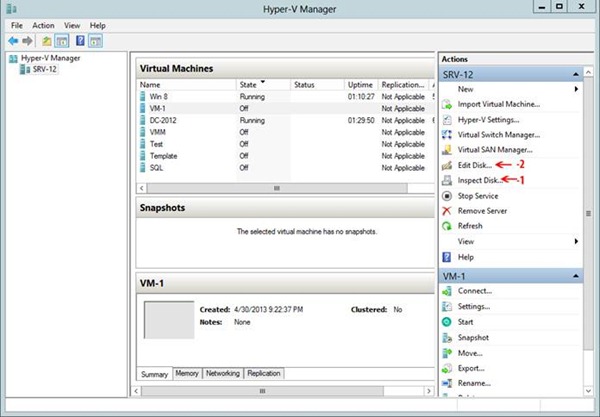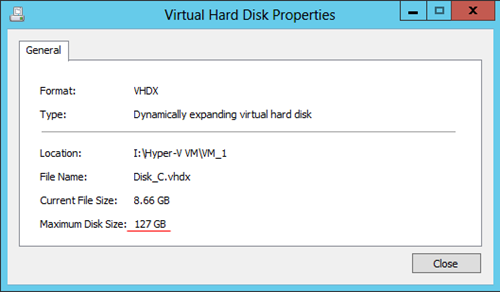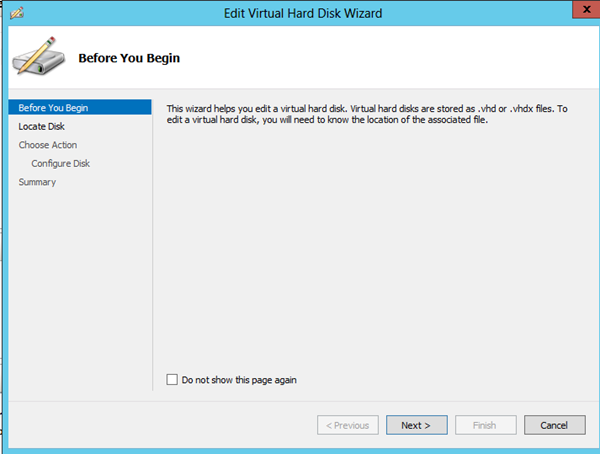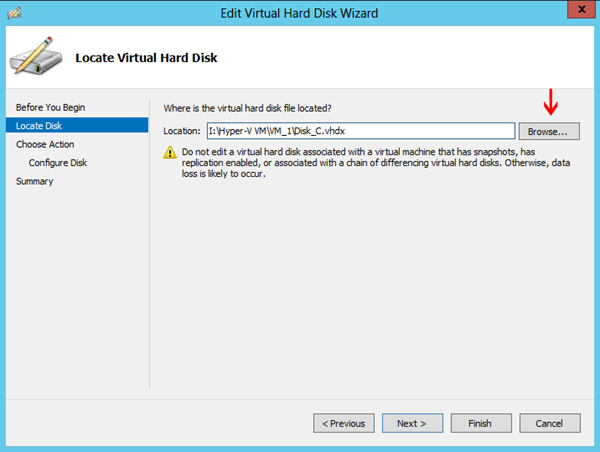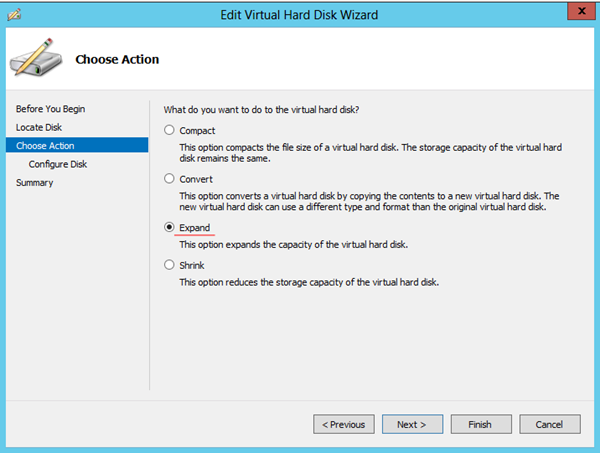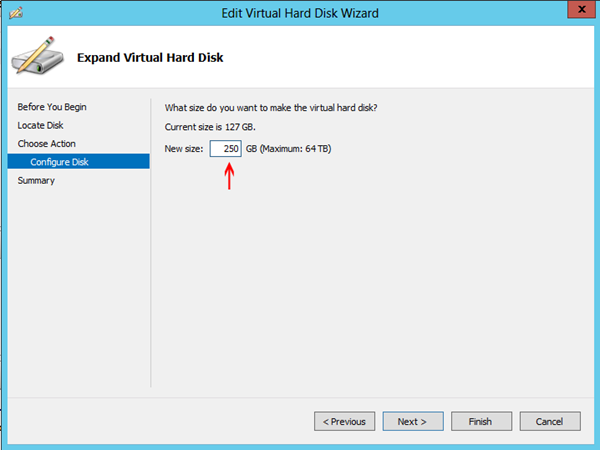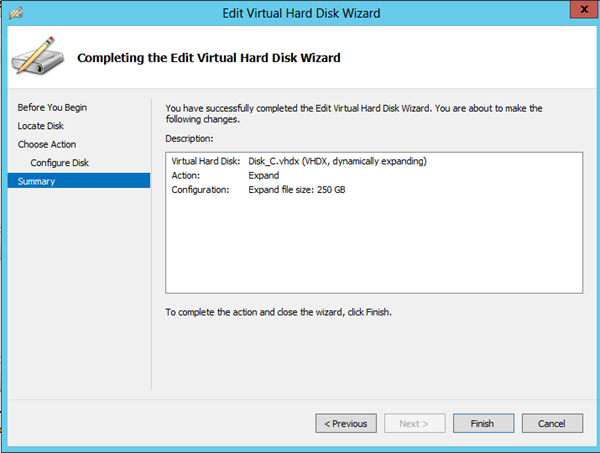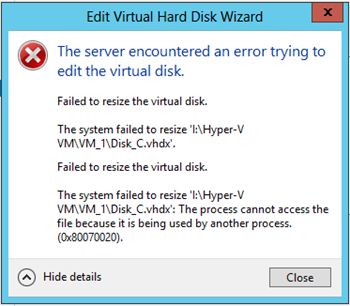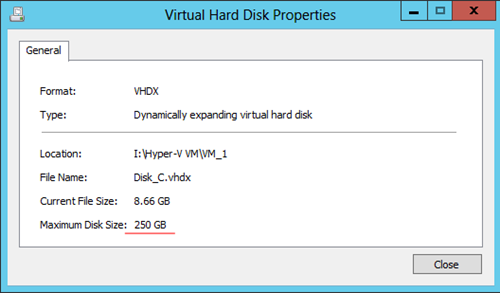Hyper-V Expand Disk
Bir önce ki yazımız olan Hyoer-V Shrink Disk ile sanal disklerimizi nasıl küçültebileceğimizi görmüştük. Kendimize bir ufak senaryo belirleyerek sanal diskimizi küçültmüştük. Senaryomuzu hatırlayacak olursak yapımız içerisinde bulunan storage üzerinde acil olarak 100 GB lık bir alana ihtiyaç duymuştuk. Son olarak sanal diskimizi shrink etmeye karar vermiştik şimdi işler değişiyor. Sanal diskini küçülttüğüm sanal makinemin acil olarak 150 GB alana ihtiyacı var bunu için ne yapmam gerekiyor. Storage yi değiştirmeliyim. Yoksa elimde bulunan kaynakları en iyi şekilde mi kullanmalıyım. Tabii her zaman elimde ki kaynakları en iyi şekilde değerlendirmem gerekmekte. Bunun için sanal makineme ait sanal diskimi genişletmem gerekecek. İşte burada yine imdadıma Hyper-V ile sanallaştırma yaptığım için üçüncü parti bir yazılıma ihtiyaç duymadan sanal diskimi Expand edebileceğim yani genişletebileceğim. Şimdi senaryomuza dönerek Expand işlemine başlayabiliriz.
Hyper-V Expand Disk-01
Bir önce ki yazımı okuyanlar yukarıda ki şekli tahmin edebileceklerdir. İki resim kullanmak yerine tek resim kullandım. Şimdi -1 seçeneği olan Inspect Disk (Inspect Disk Ayrıntılı Bilgi için Bkz) tıklayalım.
Hyper-V Expand Disk-02
Inspect diske tıkladıktan sonra sanal makinemin maximum Disk Size baktığımda 127 GB olarak görünmekte close diyerek Inspect diskten çıkalım.
Hyper-V Expand Disk-03
Şimdi ise şekil-01 de bulunan-2 Edit Disk’i tıklayalım. Karşımızda başlamadan önce ekranı bu ekranı next diyerek geçelim tabii okumak isterseniz okuyabilirsiniz de J
Hyper-V Expand Disk-04
Locate Disk bölümünde yapmamız gereken expand edeceğimiz sanal diskimizi göstermek browse tıklayarak sanal diskimizin bulunduğu dizini gösterelim. Ardından ilerlemeye devam edelim.
Hyper-V Expand Disk-05
Choose action ekranında yapacağımız eylemi seçmemiz gerekmekte senaryomuzun başında amacımızın sanal diskimizi genişletmek olduğunu belirtmiştik burada yapmamız gereken expand seçerek ilerlemek olacaktır.
Hyper-V Expand Disk-06
Configure disk ekranına geldiğimizde New size bölümüne 250 GB olarak belirtelim. Biliyorsunuz ki artık VHDX sanal disklerimiz 64 TB kadar genişleyebilmekte 250 GB belirledikten sonra next diyelim.
Hyper-V Expand Disk-07
Karşımızda özet ekranı Finish diyerek işlemimizi sonlandıralım.
Hyper-V Expand Disk-08
Burada yine önemle hatırlatmak istiyorum Eğer sanal makineniz çalışır durumda Expand işlemine devam ederseniz. Ukarıda ki hatayı alacaksınızdır. Bu hata ile karşılaşmamak için sanal makinenizi kapatınız. Artık sanal diskimizi expand ettiğimize göre bir bakalım yaptığımız eylem geçerli olmuş mu ?
Hyper-V Expand Disk-09
Yine son olarak Hyper-V Mnager konsolum üzerine döndüğümde Inspect diski tıklayarak expand yaptığımız diski gösterdiğimizde sanal diskimizin Maximum disk size nın artık 250 GB olduğunu görebiliriz. Sanal diskimizi genişlettiğimize göre artık yazımıza son verebiliriz. Bu yazımda sizlere sanal bir diskin nasıl expand edildiğini göstermeye çalıştım umarım faydalı olmuştur.