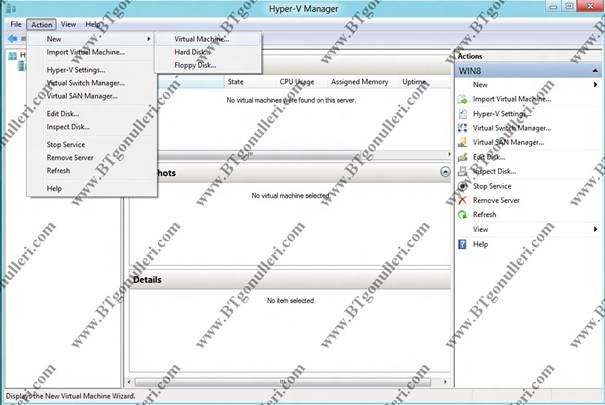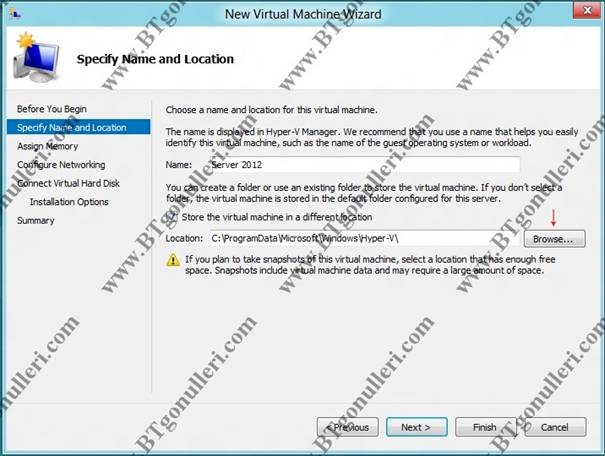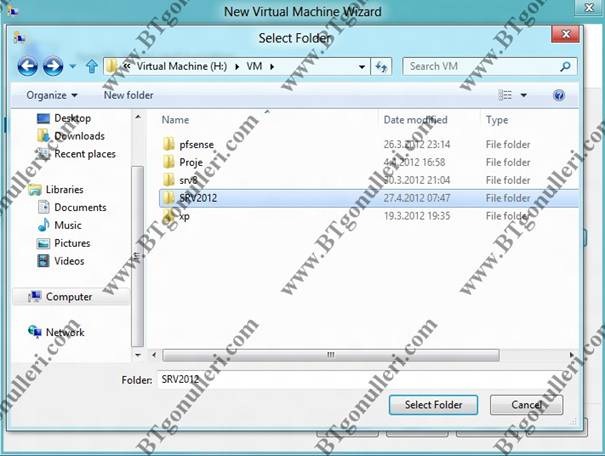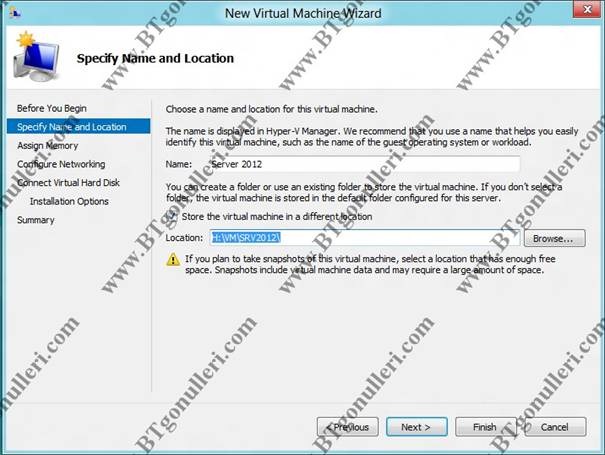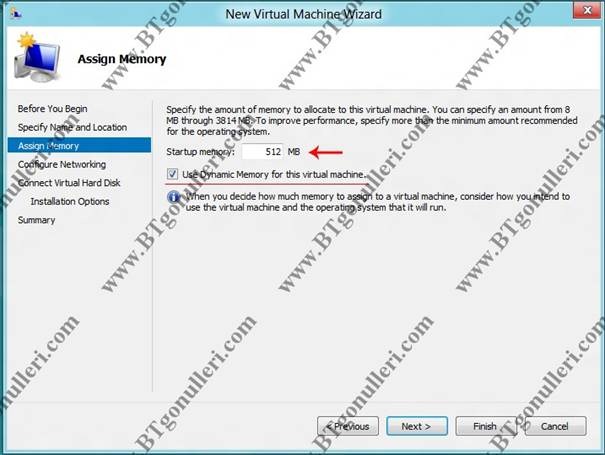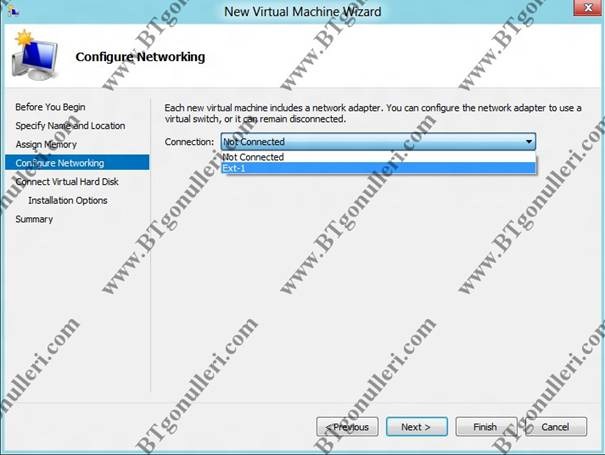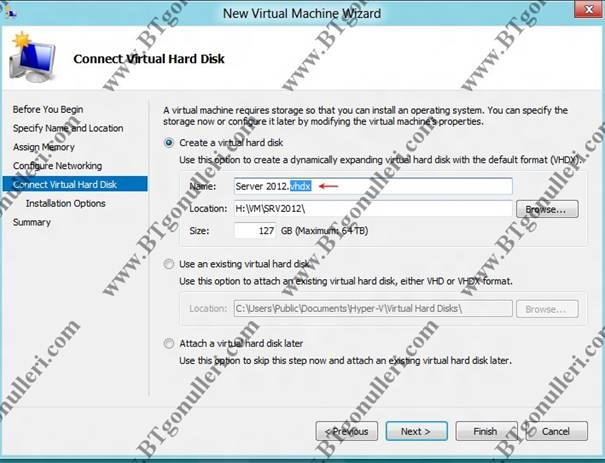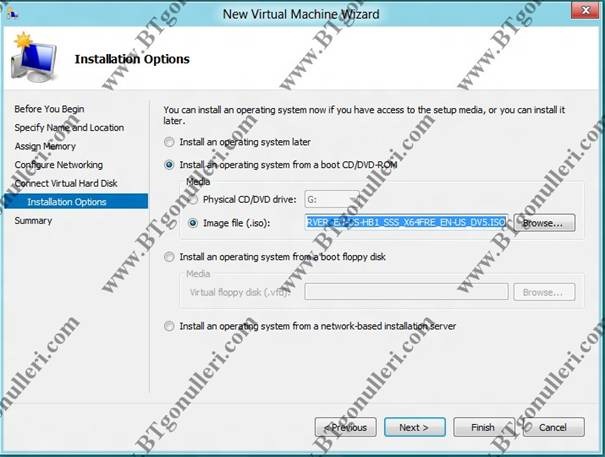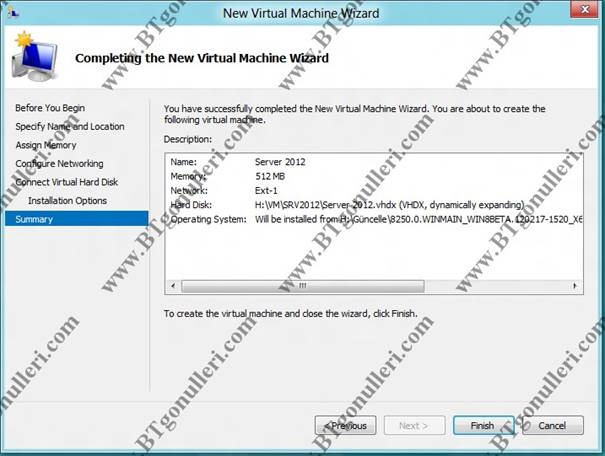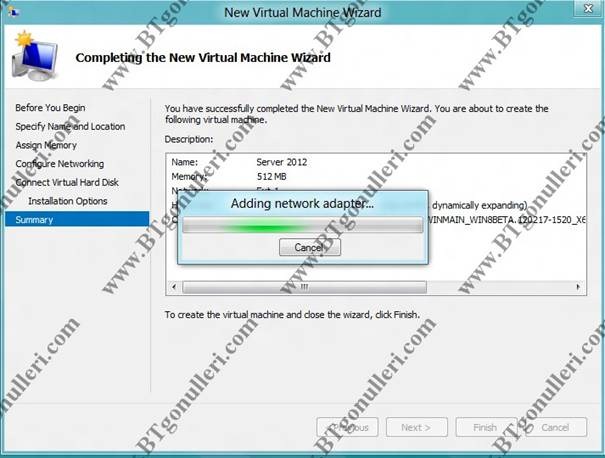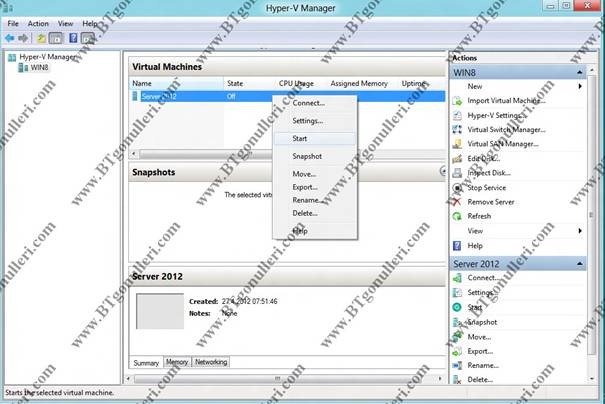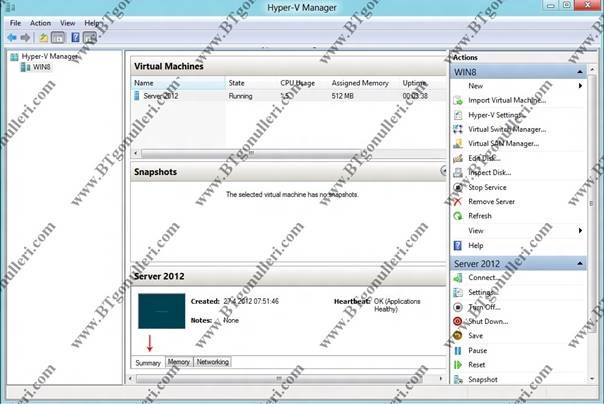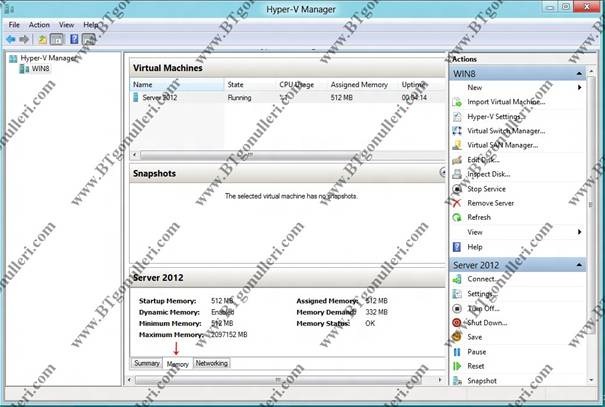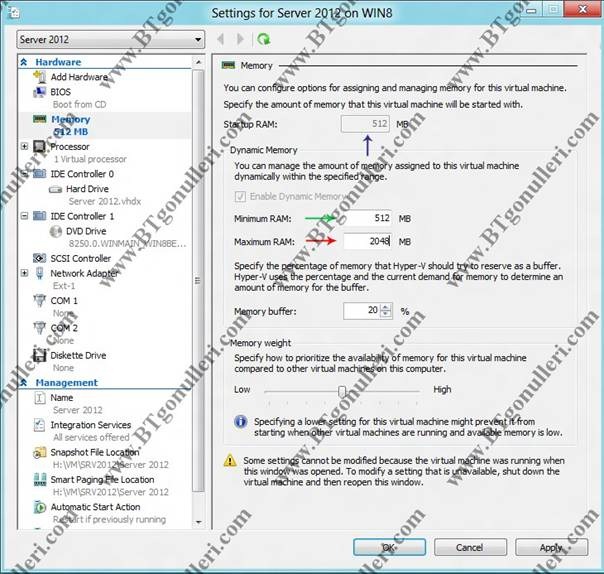Windows 8 Client Hyper-V ile Sanal Makine Oluşturma
Merhabalar bir önce ki makalemizde Windows 8 Client Hyper-V Konusuna değinmiştim. Yine Serhat hocamızın sunmuş olduğu Webcast – Windows 8 Client Hyper-V webcaste buradan ulaşabilirsiniz. Bu makalemde ise Client Hyper-V üzerinde yeni bir sanal makine oluşturma konusuna değineceğiz. Windows 2008 R2 üzerinde sanal makine oluşturan arkadaşlarımızın bu konuda hiç zorlanmayacağını düşünüyorum. Sanallaştırma konusuna yeni başlayan arkadaşlarımız için bu makalenin yol göstereceğini umut ediyorum. Biraz da Client Hyper-V hatırlamak gerekirse Windows 8 client işletim sistemiyle gelen ve bizleri 3.party yazılımlardan kurtaran ve sunucularımız üzerinde gerçekleştirdiğimiz, hemen hemen tüm aksiyonları Client Hyper-V üzerinde gerçekleştirmemiz mümkün. Özelliklerde BT uzmanlarını hedef alan Client Hyper-V çok ses getireceğe benziyor. Lafı uzatmadan isterseniz hemen Client Hyper-V üzerinde bir sanal makine oluşturalım. Ben yapımda resmi adı Nisan 2012 içerinde Windows Server 2012 olarak duyurulan OS sanal olarak yükleyeceğim.
Windows 8 Client Hyper-V ile Sanal Makine Oluşturma-01
Windows 8 Client Hyper-V üzerinde yeni bir sanal makine oluşturmak için ilk önce Action sekmesine tıklayalım. Ardından New diyelim, yeni bir sanal makine oluşturabilmek için Virtual Machine seçiyoruz.
Windows 8 Client Hyper-V ile Sanal Makine Oluşturma-02
Karşımızda New Virtual Machine Wizard (yeni sanal makine sihirbazı) Name bölümüne Oluşturacağımız sanal makinenin ismini yazalım. Location bölümüne ise sanal makinemizi konumlandıracağımız alanı belirtiyoruz. Eğer farklı bir dizin kullanmak istiyorsak Browse tıklayarak sanal makinemiz için bir lokasyon seçiyoruz.
Windows 8 Client Hyper-V ile Sanal Makine Oluşturma-03
Yukarıda ki ekranda görüldüğü gibi H: partitionunda VM klasörü altında SRV2012 klasörünü seçerek Select Folder tıklıyoruz.
Windows 8 Client Hyper-V ile Sanal Makine Oluşturma-04
Görüldüğü gibi oluşturacağımız sanal makinenin adını ve lokasyonunu belirledikten sonra Next diyerek ilerleyelim.
Windows 8 Client Hyper-V ile Sanal Makine Oluşturma-05
Assign Memory (Bellek Atama) ekranında ise sanal maknemiz için RAM miktarı belirlememiz gerekmekte Startup Memory yani bellek başlangıç değerimizin 512 MB veya yapınıza uygun bir şekilde RAM miktarı atayabilirsiniz. UseDynamic Memory ForThisvirtualmachine kısmını (altı kırmızı çizgiyle işaretlenmiş bölüm.) Dinamik memoryektif edebileceğimizi sormakta eğer dinamik memory kullanmak istiyorsak bu bölümü işaretleyebiliriz. Memory yapılandırmamızı da yaptığımıza göre next diyebiliriz.
Windows 8 Client Hyper-V ile Sanal Makine Oluşturma-06
Configure Networking (ağ yapılandırması) ekranında ise daha önceden oluşturduğumuz sanal network kartlarımızı sanal makinemiz üzerine atıyoruz. Ben daha önceden Ext-1 adında bir nic oluşturmuştum. Ext-1 interface seçtikten sonra ileri yani next diyoruz.
Windows 8 Client Hyper-V ile Sanal Makine Oluşturma-07
Connect Virtual Hard Disk (Sanal Sabit Diske Bağlanmak) ekranında ise Create a virtual hard disk seçiyorum. Burada bu diski seçmemin amacı sanal makinem üzerinde yeni bir sabit disk oluşturmak name bölümünde sanal diskimize bir isim atayabilir ya da sanal makinemizin isimi ile aynı olan disk ismi üzerinden devam edebiliriz. Kırmızı ok ile gösterilmiş uzantıya dikkat ederseniz, .vhdx olduğunu görebiliriniz. Bu da artık sanal makinemizin sabit diski artık .vhdx olacağı ve 16 TB kadar diskimizi genişletebileceğimizi anlayabiliriz. Daha önceden Windows Server 2008 üzerinde oluşturduğumuz. Vhd uzantılı diskler 2 TB kadar genişletilebiliyordu. Vhdx ile birlikte bu 16 TB kadar yükseldi. Şunu diyebilirsiniz. Artık vhd uzantılı disklerimizi kullanılamayacak mı ?tabii ki hayır vhd uzantılı sanal disklerimizi vhdx uzantılı disklere ve vhdx uzantılı disklerimizi de vhd ye convert etme şansımız bulunmakta. Use an existingvirtual hard disk kısmında ise daha önceden bir sanal disk oluşturduysak bu bölümden salan diskimizi bağlayabiliriz. Attach a virtual hard disk later seçersek oluşturmuş olduğumuz sanal makinemize daha sonra bir disk bağlayacağımızı belirtmiş oluyoruz. Eğer sizin de sanal disk yapılandırmanız bitti ise next diyebiliriz.
Windows 8 Client Hyper-V ile Sanal Makine Oluşturma-08
Yukarıda ki ekranda yani Installation Options (Yükleme seçenkleri) ise sanal makinemizi nasıl kuracağımızı yani sanal makinemizi bir fiziksel disk üzerinden mi yoksa bir imaj dosyası kullanarak mı kuracağımızı veya daha sonra belirteceğimizi sormakta ben Install an operatingsystemfor a boot CD/DVD-ROM seçiyorum ve image kullanacağım için Image file(.iso): seçeneğini işaretliyorum. Eğer kurulumu fiziksel bir DVD üzerinden yapacaksanız. Physical CD/DVD-ROM drive kullanabilirsiniz. Next diyelim.
Windows 8 Client Hyper-V ile Sanal Makine Oluşturma-09
Son olarak karşımızda Summary ekranı gelmekte bu bölümde neler yaptığımızın kısaca özetini görebiliriz. Finish diyerek işlemi bitiriyoruz.
Windows 8 Client Hyper-V ile Sanal Makine Oluşturma-10
Sanal makinemiz için gerekli yapılandırmanın başladığını görebiliriz.
Windows 8 Client Hyper-V ile Sanal Makine Oluşturma-11
Client Hper-V Manager üzerinde sanal makinemizin oluştuğunu ve sanal makinemizin kapalı olduğunu görebiliriz. Sanal makinemizi başlatmak için sanal makinemize sağ tıklayalım ve start edelim ya da sağda bulunan Server 2012 isimli sanal makine aksiyonlarından bu işlemi gerçekleştirebiliriz.
Windows 8 Client Hyper-V ile Sanal Makine Oluşturma-12
Windows Server 2008 de daha önceden yukarıda ki kırmızı ok ile gösterilmiş Summary, Memory ve Networking bölümleri bulunmamaktaydı. Şimdi ise Windows Server 2012 ve Windows 8 Client Hyper-V üzerinde bu seçenekler bulunmakta isterseniz bunların tek tek ne işe yaradıklarını görebiliriz. İlk olarak Summary (Özet) ekranına bakalım Created başlığında sanal makinamızın hangi tarihte ve saat kaçta oluşturulduğunu görebiliriz. Heartbeat : uygulamaların sağlıklı olduğunu görebiliriz. Notes kısmında ise her hangi bir not belirtilmediğini görebiliriz.
Windows 8 Client Hyper-V ile Sanal Makine Oluşturma-13
Memory penceresinde ise sanal makinemize ait tüm RAM bilgilerini görmemiz mümkün. Örneğin sanal makinemizin startup değerinin 512 olduğunu Dynamic Memory aktif olduğunu görmemiz mümkün.
Windows 8 Client Hyper-V ile Sanal Makine Oluşturma-14
Networking penceresinde is interfacemize ait bilgileri görmemiz mümkün Adapter Kısmında Dynamic bir mac adresinin kullanıldığını Connection: Ext-1 adına bir interfacekullandğımızı IP Address kısmında IPV4 ve IPV6 yapılandırma bilgilerini görebilmemiz mümkün.
Windows 8 Client Hyper-V ile Sanal Makine Oluşturma-15
Yukarıda ki şekli inceleyecek olursak (sanal makinemize ait ayarlamalar) memory kısmına baktığımızda sanal makinemiz açıkken yani canlı bir sanal makine üzerinde Dynamic Memory miktarlarıyla oynayabileceğimizi görmekteyiz. Örneğin ben çalışan sanal makinem üzerinde minimum RAM miktarını 512 MB Maximum RAM miktarını 2048 MB olarak belirleye biliyoruz. Tabii bu oranlar fiziksel makinenize göre değişmekte. Ayrıca makinemiz kapalı durumdayken Startup RAM miktarını 2048 (Dynamic Memory Enable durumda iken) Minimum miktarını 512 MB Maximum RAM miktarını ise 2048 veya daha üzerinde belirleme şansımız bulunmakta peki neden startup değerini yüksek tuttuk ? Bunun cevabu şu örneğin sanal makinemiz üzerinde çalışan uygulamalar var ve sanal makinemizin daha hızlı açılmasını istiyoruz. Bu durumda Startup değerini yüksek tutarak sanal makinemizin daha hızlı açılmasını sağlayacağız ve Dynamicmemoryenable durumda olduğu için sanal makinemiz açıldıktan sonra ihtiyaç duyduğu örneğin 750 MB RAM kullanabilecek ve RAM ihtşyacı oluğunda 2048 MB kadar RAM miktarının çıkmasını sağlayacak bu şu demek oluyor. Kullanmadığımız RAM miktarı bir havuz içerisinde bekletilecek ve diğer RAM ihtiyacı duyan sanal makinelerimiz, atıl durumda bekleyen memory kullanabilecekler. Buda sanal makinelerimizin daha performanslı alışmasını sağlayacak. Bu makalemde sizlere Windows 8 Client Hyper-V üzerinde nasıl sanal makine oluşturacağız konusunu anlatmaya çalıştım. Umarım sizler için faydalı olmuştur.
Başka makalelerde görüşmek ümidiyle hoşcakalın.
Mehmet PARLAKYİĞİT