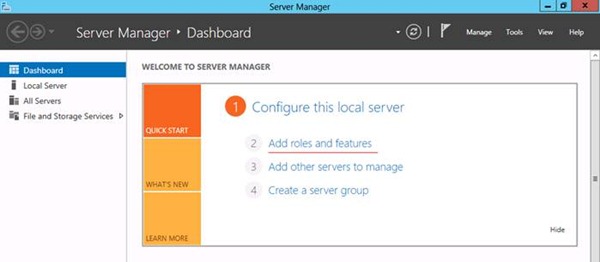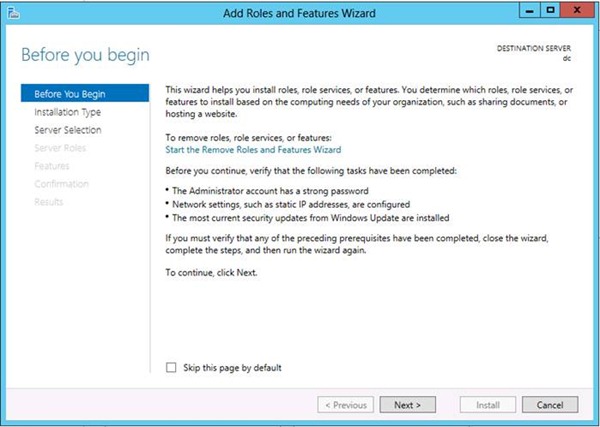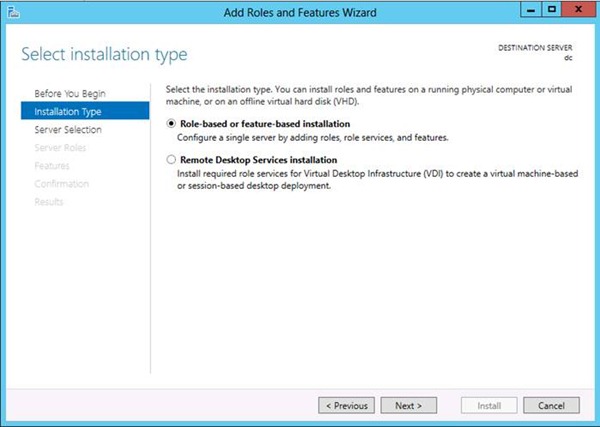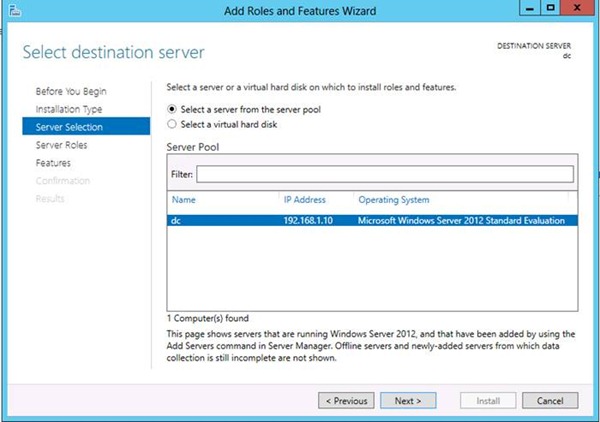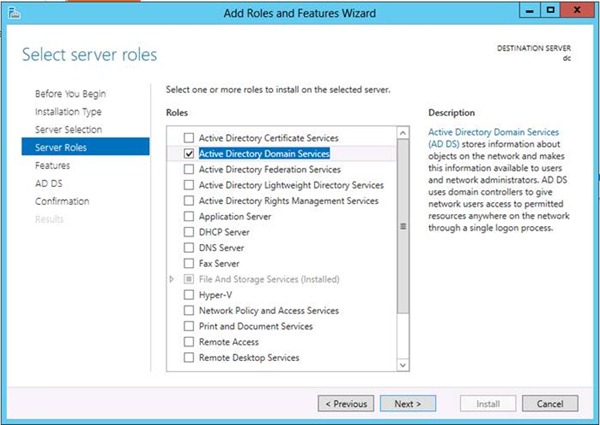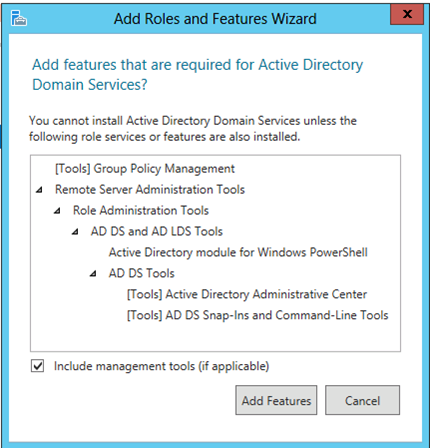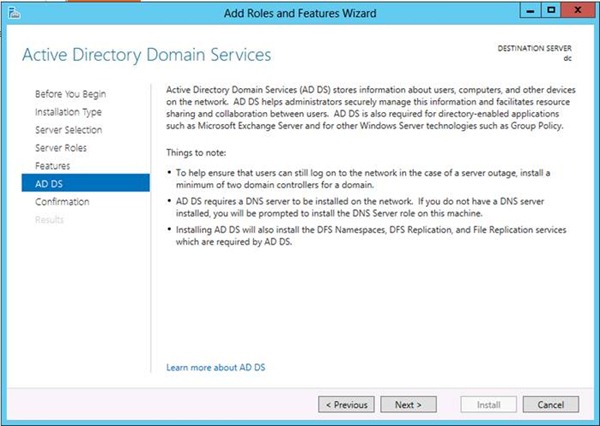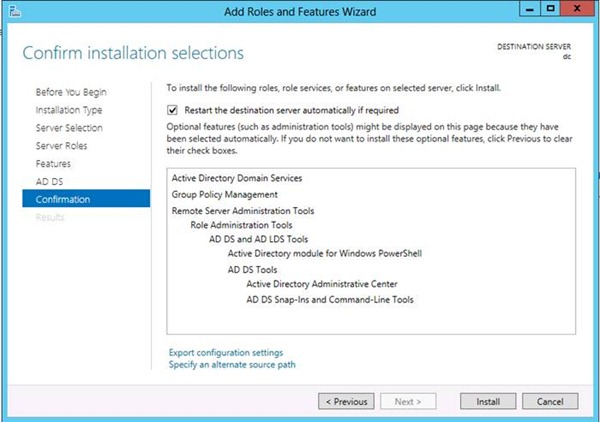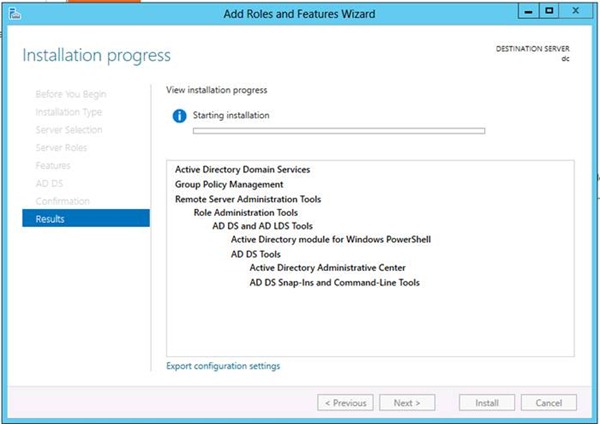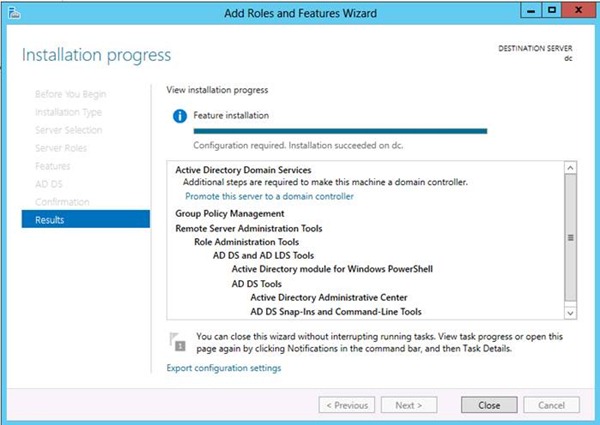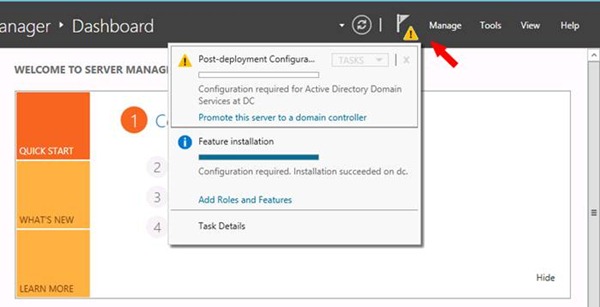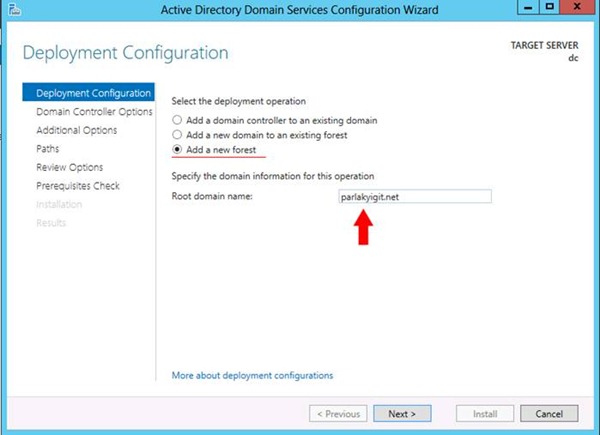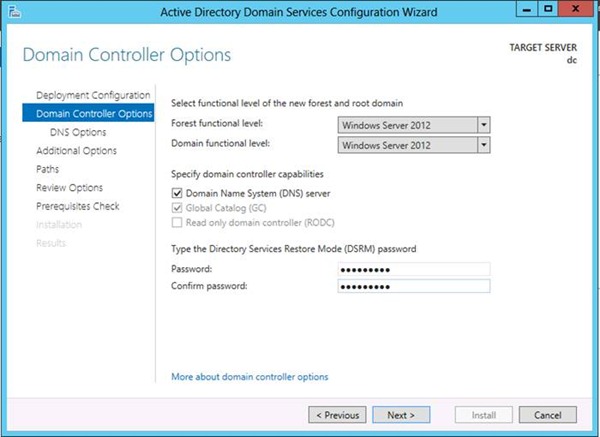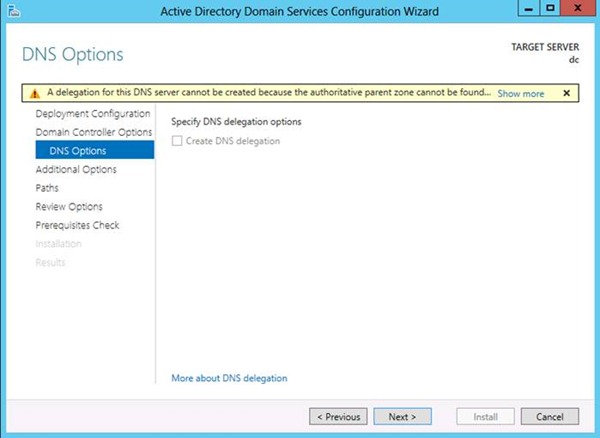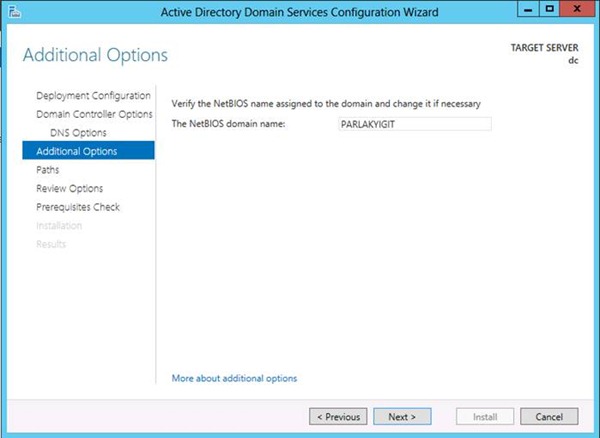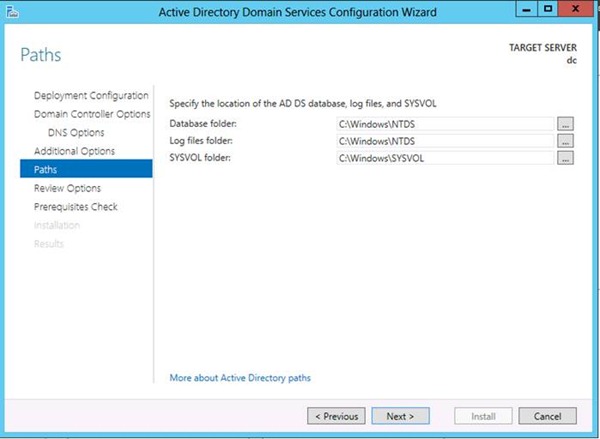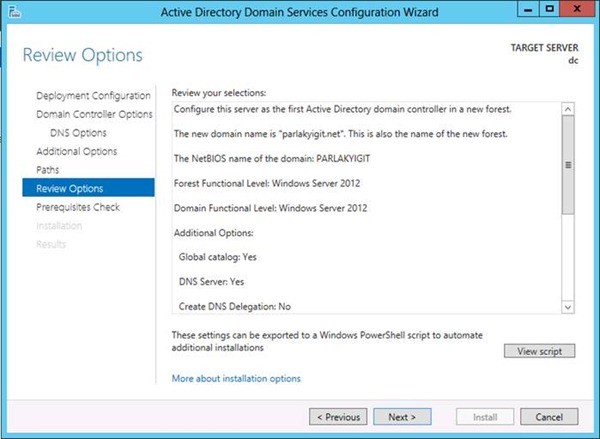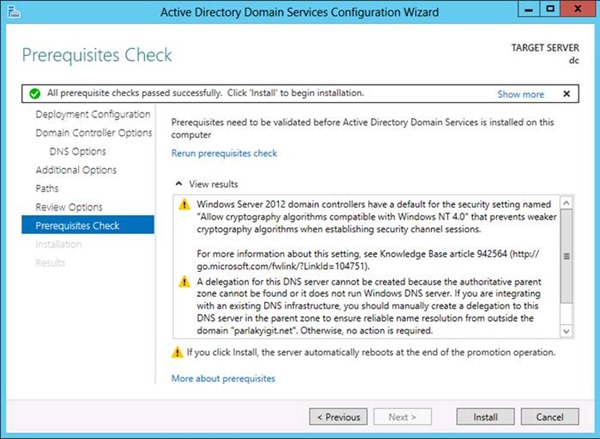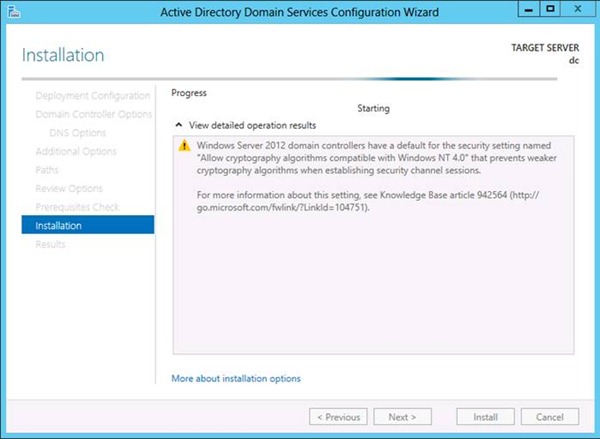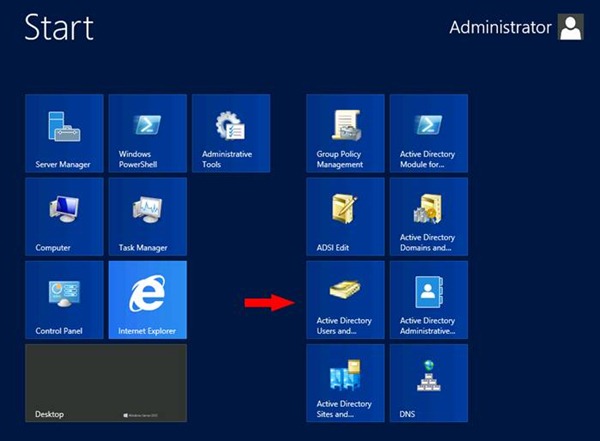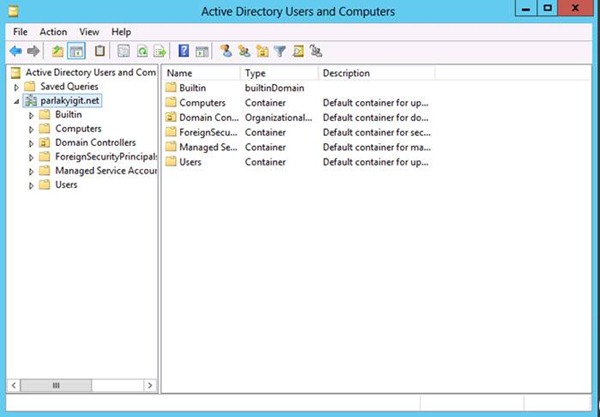Windows Server 2012 Active Directory Kurulumu
Windows Server 2012 üzerinde artık DCPROMO yok Windows server 2000 den bu yana Windows server üzerinde active directory kurulumu yaparken kurulum esnasında DCPROMO aracını kullanmaktaydık. Windows Server 2012 üzerinde dcpromo aracını çalıştırmak istediğimizde bize uyarı vermekte Active Directory Server Manager üzerinden yapmamız gerektiğini söylüyor. Windows Server 2012 ile Active Directory üzerinde bir sürü yeni özellikler eklendi. Bunların başında ilk dikkatimi çeken özellik Recycle Bin artık grafik bir ara yüze sahip olması. Daha önceden Windows server 2008 R2 üzerinde active directory Recycle Bin özelliğini kullananlar hatırlayacaktır. PowerShell komut satırı üzerinden kullanabiliyorduk. Şimdi ise Windows Server 2012 Recycle Bin özelliğini grafiksel olarak da kullanabiliyoruz. Bunun yanında Domain Controller Klonlama gibi bir takım yeniliklerden bahsetmek mümkün Kısacası Windows Server 2012 artık sistem yöneticilerinin iş yükünü hafifletmekte birebir. Bu yazımızın amacına gelince Windows Server 2012 üzerinde Active Directory kurulumu yapmak daha önce ki videomuzdan olan Windows Server 2008 R2 üzerinde Active Drectory Kurulumu konu başlıklı videomuza bu başlık altından ulaşabilirsiniz. İsterseniz Windows Server 2012 üzerinde Active Directory kurulumuna başlayabiliriz. Kuruluma başlamadan önce yapmamız gereken en önemli yapılandırmalardan birisi olan IP adresleridir. Ben fiziksel sunucum üzerinde IP yapılandırmasını şu şekilde yaptım.
IP Address : 192.168.1.10
Subnet Mask :255.255.255.0
Gateway : 192.168.1.1
DNS address : 192.168.1.10
Windows Server 2012 Active Directory Kurulumu-01
Server Manager açalım ve yine server manager üzerinden Add roles and fetures tıklayalım.
Windows Server 2012 Active Directory Kurulumu-02
Gerekli bilgilendirmeleri okuduktan sonra next diyerek ilerleyelim.
Windows Server 2012 Active Directory Kurulumu-03
Role-based a feature-based installation seçeneğini yani rol tabanlı ve özellik tabanlı yüklemeyi seçiyoruz. Seçimimizi yaptıktan sonra next diyelim.
Windows Server 2012 Active Directory Kurulumu-04
Select a server from the server pool (Sunucu havuzundan bir sunucu seçiniz.) Benim yapım server pool yani sunucu havuzumda başka bir sunucu olmadığı için dc isimli makinem otomatik olarak seçilmiş olacaktır. Eğer Sunucu havuzumda başka bir sunucu olmuş olsaydı. Active Directory kendi belirleyeceğim bir sunucu üzerine de kurulum yapabilirim. Select a server from the server pool seçtikten sonra next diyelim ve ilerleyelim.
Windows Server 2012 Active Directory Kurulumu-05
Select server roles ekranından kurmak istediğimiz rolü yani Active Directory Domain Services seçelim. Next diyelim.
Windows Server 2012 Active Directory Kurulumu-06
Next dedikten sonra eklenmesi gereken features (özellikler) add features diyelim.
Windows Server 2012 Active Directory Kurulumu-07
Active Directory Domain Services ilgili gerekli açıklamaları okuduktan sonra next diyerek ilerlemeye devam ediyoruz.
Windows Server 2012 Active Directory Kurulumu-08
Install diyerek Active Directory Domain Services kurulumuna başlayabiliriz.
Windows Server 2012 Active Directory Kurulumu-09
Active Directory Domain Services kurulumu başlamış durumda. Gerekli özellikler ve bileşenler yükleniyor. Biraz bekleyelim.
Windows Server 2012 Active Directory Kurulumu-10
Kurulum işlemi bitti close diyelim ve server manager dönelim.
Windows Server 2012 Active Directory Kurulumu-11
Server Manager Dashboard üzerinde ünlem işareti bulunmakta tıklayalım Bize bir uyarı veriyor. Active Directory Domain Services promote edilmesi gerekmekte bunun için Promote this server to a domain controller tıklayalım.
Windows Server 2012 Active Directory Kurulumu-12
Karşımızda Active Directory Domain Services Configuration Wizard gelmekte artık Active Directory Domain Services konfigure etmem gerekiyor. Yukarıda ki ekrana baktığımızda yapımız içerisinde daha önceden bir Active Directory bulunmadığı için Add a new forest seçeneğini seçiyoruz. Root domain name kısmına ise domain ismimizi yazıyoruz. Next diyerek Active Directory yapılandırmasına devam ediyoruz.
Windows Server 2012 Active Directory Kurulumu-13
Yapımız içerinde DNS olmadığı için Domain Name System (DNS) sever otomatik olarak seçili gelecektir. Windows Server 2012 yeni özelliklerinden olan forest functional level ve Domain forest functional level aynı pencerede gelmekte son olarak type the directory services Restore mode (DSRM) password yani şifremizi girmemiz gerekmekte şifrenin doğruluğunu onayladıktan sonra ilerlemeye devam edelim.
Windows Server 2012 Active Directory Kurulumu-14
Yapımız içerisinde daha önceden herhangi bir DNS kurulu olmadığı konusunda uyarı almaktayız Next diyelim.
Windows Server 2012 Active Directory Kurulumu-15
NetBIOS ismimiz otomatik olarak gelmekte doğruluğunu onayladıktan sonra ilerleyelim.
Windows Server 2012 Active Directory Kurulumu-16
Database folder, log files folder ve SYSVOL folder klasörlerinin default olarak kurulacağı dizini göstermekte her zaman önerilen bu dizinleri default ta bırakmak. İlerlemeye devam ediyoruz.
Windows Server 2012 Active Directory Kurulumu-17
Review Options (inceleme seçenekleri) bu ekranda ise yaptığımız işlemlerle alakalı özet ekranını görebiliriz. View script tıklayarak yaptığımız işlemlerin PowerShell çıktısını görüntüleyebiliriz. Kuruluma devam edelim.
Windows Server 2012 Active Directory Kurulumu-18
Prerequisites Check ekranında ise yapılandırma işleminin başarılı bir şekilde tamamlandığını ve kuruluma başlayabileceğimizi belirtmekte Install diyerek kuruluma başlayabiliriz.
Windows Server 2012 Active Directory Kurulumu-19
Active Directory kurulum işlemimiz başlamış durumda kurulum işlemi başladıktan sonra Windows Server 2012 makinemizi restart edilecektir.
Windows Server 2012 Active Directory Kurulumu-20
Window Server 2012 makinemiz restart olduktan sonra domain ismimizle login oluyoruz. Yukarıda ki ekrandan yani Metro ara yüzden Active Directory Users and Computers tıklayalım.
Windows Server 2012 Active Directory Kurulumu-21
Yukarıda ki ekranda görüldüğü gibi Windows Server 2012 üzerinde Active Directory kurulumunu başarılı bir şekilde gerçekleştirdik. Bu makalemizde size Windows Server 2012 Active Directory Kurulumunu anlatmaya çalıştım. Umarım sizler için faydalı olmuştur.